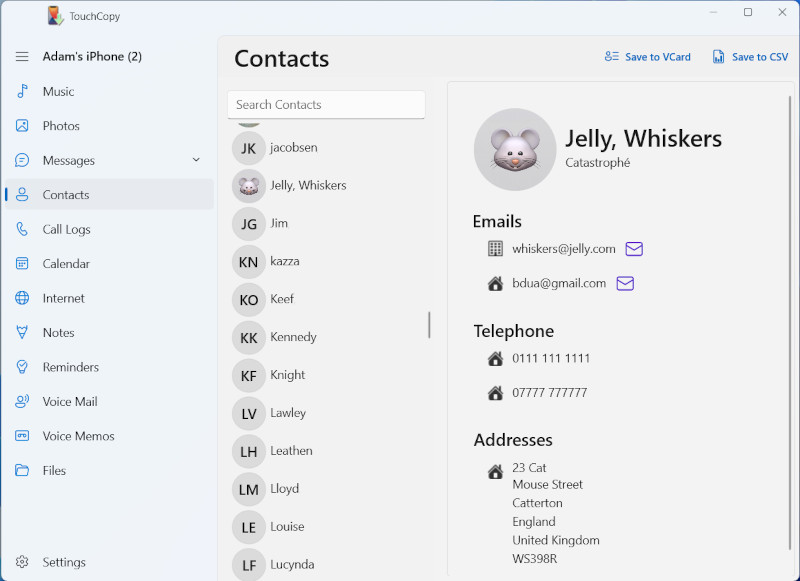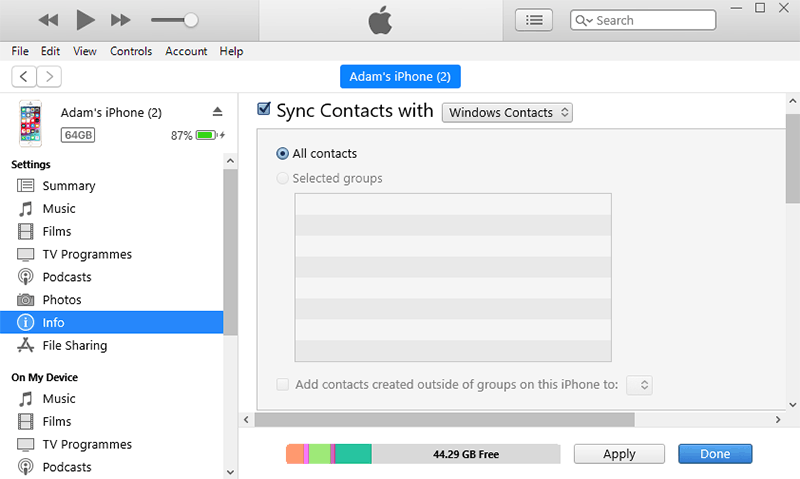iPhone、iPod、iPadの連絡先をバックアップする方法
この記事では、iPhoneの連絡先をコンピューターに保存する方法をご紹介します。
Transfer iPhoneの連絡先をコンピューターに転送
新しいiPhoneを手に入れて、連絡先を転送したい場合や、iPhoneの連絡先でただOutlookを更新したいだけでも、TouchCopyはお手伝いできます。管理する連絡先が多い場合、iPhoneの連絡先をCSVにエクスポートしたいかも知れません。そこで、Microsoft Excelスプレッドシートですべてまとめることができます。ソフトウエアを使うとiPodやiOSデバイスの連絡先をお使いのPCやMacにvCardとして保存できるようになり、そこからアドレス帳やメールプログラムに簡単にインポートできるようになります。PCでは、Windowsの連絡先やMicrosoft Outlookに直接連絡先をコピーすることもできます。以下の指示では、他のiPhone、iPod、iPadにTouchCopyでコピーした連絡先を転送する方法に関する詳細もご紹介します。
連絡先をバックアップする方法に関するクイックガイド
ステップ1:まだであれば、TouchCopyをダウンロード、インストール。
ステップ2:TouchCopyを実行して、iPhone、iPod、iPadに接続。
ステップ3:TouchCopyで連絡先タブを選択。
ステップ4:連絡先をバックアップしたい場所を選択。vCardやCSVとして保存、または直接Outlook、Windowsの連絡先や、Mac連絡先アプリにバックアップすることができます。
TouchCopyをダウンロード
iPhone、iPod、 iPad連絡先を使ってTouchCopyでできること
連絡先を見つける
 TouchCopyでお使いの iPod、iPhone、iPadの連絡先を表示するためには、TouchCopyカテゴリーリストの「連絡先」をクリックします。
TouchCopyでお使いの iPod、iPhone、iPadの連絡先を表示するためには、TouchCopyカテゴリーリストの「連絡先」をクリックします。
TouchCopyは、連絡先リストを通じて、簡単に検索できるようにします。「名前順」や「苗字順」ボタン(またはMacでは「並び替え順序」)を使って、名または苗字別にリストを分類することができます。検索ボックスに名前を入力して、特定の連絡先を検索することもできます。
iPodやiOSデバイスの連絡先をコピー(vCardをエクスポート)
TouchCopyで、コントロールパネルの上にある「連絡先」ボタンを押します。これで、デバイスに保存された連絡先が表示されます。
TouchCopyはiPodやiOSデバイスの連絡先情報をvCard形式にエクスポートするので、連絡先を他の連絡先を入れることができます。vCardは、利用できるどのアドレス帳やメールプログラムでも理解できる個人や会社に関する連絡先情報が入っているファイルです。例えば、vCardはWindowsのアドレス帳、Outlook Express、Yahooアドレス帳などに生成またはインポートすることができます。
デバイス連絡先をコピーするためには、TouchCopyの連絡先リストから1件以上の連絡先を選択し「vCardとしてコピー」(PC)または「Macにコピー」ボタンをクリックします。すべてのiPod連絡先を選択するためには、Ctrl+A(PC)またはcmd+A(Mac)キーの組み合わせを使います。その後にvCardを保存したいフォルダーを選択するだけです。TouchCopyは別の連絡先を作成して、そこに連絡先を保存できるようにします。
実行している所を見る
保存した vCardを別のiOSデバイスにインポート
TouchCopyを使ってvCardとして連絡先をコピーしたら、メールまたはご自分のアドレス帳を使って、これらのVcardをインポートすることができます。Microsoft Outlookを使っているならば、連絡先がコピーされたフォルダーを開き、Ctrl+Aキーの組み合わせを使ってすべて選択し、Outlookの連絡先にドラッグアンドドロップします。Outlookが各連絡先を開き、それから「保存」、「閉じる」ボタンをクリックして、各連絡先をOutlookの連絡先に保存します。
それからiTunes(またはmacOS CatalinaやBig Surのファインダー)を使って、Outlookや別のアドレス帳プログラムにインポートした連絡先を別のiOSデバイスに同期できます。他のiOSデバイスをコンピューターに接続し、iTunes/ファインダーを開き、「デバイス」の所でお使いのデバイスを選択します。iTunes/ファインダーの情報タブをクリックして「連絡先を同期」にチェックを入れ、アドレス帳プログラムを選択して、「同期」ボタンをクリックします。
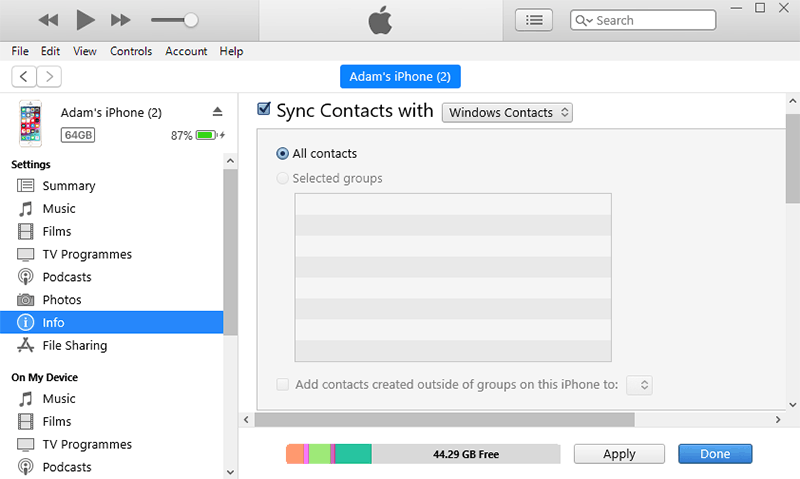
iCloudは連絡先同期のために機能できないようにする必要があることにご注意ください。 新しいiPhoneから、「設定」 > ユーザー名> 「iCloud」に移動し、連絡先アプリのためにiCloudを無効にします。新しいiPhoneからコンピューターに接続し、iTunes/ファインダーを開き、お使いのデバイスアイコンをクリックします。もう一度情報タブをクリックし、「連絡先同期」にチェックを入れ、お使いのアドレス帳プログラムを選択して、「同期」ボタンをクリックします。
Excelに連絡先をエクスポート(CSV形式として保存)
連絡先のCSVファイル作成方法は? スプレッドシートを使って、iPhoneのすべての連絡先をまとめたい場合には、TouchCopyの「CSVを保存」(PC)または「CSVにコピー」ボタンをクリックして行うことができます。これで、「カンマ区切り」としてすべての連絡先情報をエクスポートします。その後に、簡単な表示と取扱のためにMicrosoft Excelなどのスプレッドシート管理アプリでこのファイルを開くことができます。iPhoneの連絡先をCSVとしてエクスポート にに関する詳細については、私たちのガイドをご確認ください。
連絡先をWindowsの連絡先にコピー
連絡先をお持ちのWindowsの連絡先フォルダーに直接コピーするためには、必要な連絡先を選択して「連絡先にコピー」をクリックします。TouchCopyは、お持ちのWindowsの連絡先に選択した連絡先をエクスポートします。
連絡先をMicrosoft Outlookにコピー
連絡先をお持ちのMicrosoft Outlook 連絡先マネージャーに直接コピーするためには、コピーしたい連絡先を選択して「Outlookにコピー」をクリックします。
?