iPhone、iPod、iPadから iTunesやコンピューターに音楽と動画をコピー
TouchCopyを使うと、コンピューターや、直接お持ちのiTunesライブラリ(またはmacOS Catalina以降のMusicアプリライブラリ)にも簡単に音楽をコピーできます。
コンピューターからiPodやiPhoneを切断し、iTunesを閉じて始めましょう。
ステップ 1. TouchCopy をダウンロード、インストール。
ステップ 2. デスクトップ上のTouchCopyアイコンをダブルクリック、または関連フォルダーでアイコンを見つけてTouchCopyを開始。
ステップ3. USBケーブルを使って、コンピューターにiPhone、iPod、または iPadを接続。
ステップ4. TouchCopyを購入している場合、アクティベーションコードを入力して、無制限のフルバージョンにアクセスします。
TouchCopyは、自動的にiTunesを開く場合がありますが、心配しないでください。 TouchCopyが修正しているので、TouchCopy実行中にコンピューターは自動的にお使いのデバイスと同期しません。 これらの変更はTouchCopyを終了する時に復元されます。
iTunes(またはmacOS Catalina上の Musicアプリ)に音楽をコピー
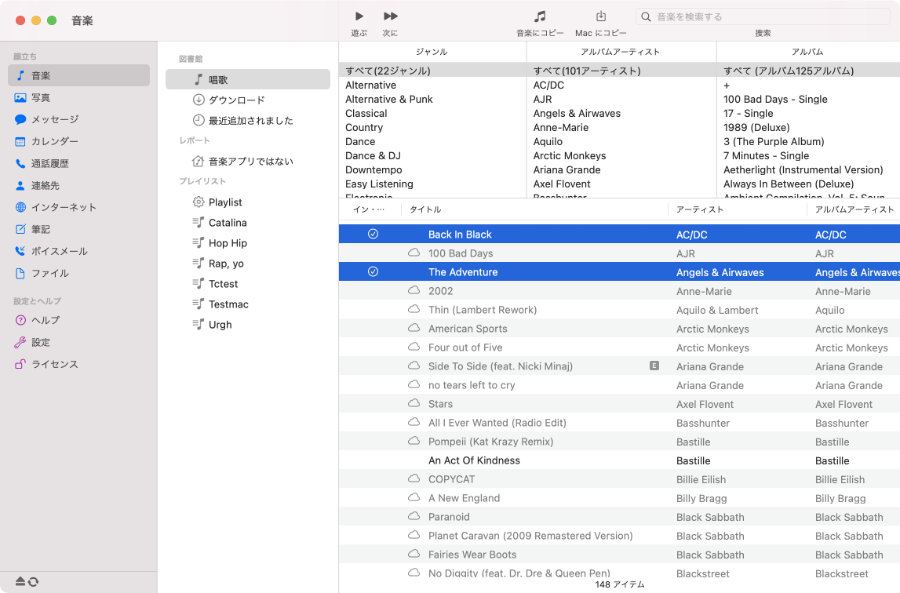
これで、お持ちのミュージックライブラリにコピーしたい曲を選ぶことができます。音楽をすべて選択したい場合には、左側にあるリストから「ミュージック」を選択し、TouchCopyコントロールバーの「iTunes(PC)にコピー」または「Musicにコピー」(macOS Catalina以降)ボタンをクリックします。
コピーするのにお持ちのミュージックコレクションのサブセットを選択したい場合には、ジャンル、アーティスト、アルバムリストを使って音楽を閲覧してから、コピーボタンをクリックして選択した音楽だけを転送します。
TouchCopyのトライアルを実行している場合には、最大100件のコピーに限定されていることにご注意ください。
