Wi-FiでコンピューターにiOSデバイスを接続する方法
USBケーブル、またはWi-Fi接続のどちらを使っても、TouchCopyにiOSデバイスを接続することが可能です。
この機能は、ソフトウエアの16.20版に追加されたので、PC版またはMac版TouchCopyの最新バージョンを必ずお使いください。ここからTouchCopyをダウンロード、インストールすることができます。
TouchCopyがWi-Fi接続で、お使いのiPhone、iPod Touch、iPadを見つけるためには、以下の条件を満たす必要があります。
- お使いのiOSデバイスとTouchCopyを実行しているコンピューターを、同じWi-Fiネットワークに接続する必要があります。
- iOSデバイスは、前もってUSBケーブルでコンピューターに接続されている必要があります。詳細。
- iOSデバイスは、TouchCopyを実行しているコンピューター上にあるiTunesライブラリとWi-Fi同期を有効にする準備をしておく必要があります。詳細。
- iOSデバイスは、充電量が50%以上ある、または充電器に接続する必要があります。
この手順に従っても、まだWi-Fiでデバイスに接続できない場合には、USBケーブルを使って接続することができます。
Wi-FiでTouchCopyにデバイスを接続すると、USBケーブル接続よりも遅くなるということにご注意ください。そのため、TouchCopyを使って音楽や写真を多数コピーする場合には、USBケーブル接続をお薦めします。
iOSは、前もってコンピューターに接続する必要があります。
iPhone、iPad、iPod Touchが、TouchCopyを実行するコンピューターにUSBケーブルで前もって接続されていない場合、TouchCopyはWi-Fiネットワークでデバイスを見つけることができません。この場合、USBケーブルを使って、コンピューターにiOSデバイスを接続する必要があります。
コンピューターにデバイスを接続。
ロック画面でデバイスにパスコードがある場合、パスコードを入力して、デバイスのホーム画面にアクセスします。
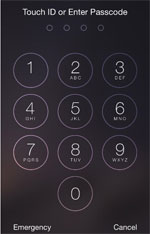
iOS7以降のデバイスでは、デバイス上の「信頼する」をタップし、お使いのコンピューターを信頼させます。接続したコンピューターを信頼させない選択をした場合、デバイスに課すことができますが、接続したコンピューターは、デバイスのどのコンテンツにもアクセスできません。
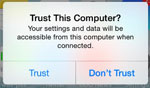
USBで接続した時にiTunes やTouchCopyがお使いのデバイスを見つけませんか?iPhone USB接続のトラブルシューティング >
iTunesでWi-Fi同期設定を有効にする。
TouchCopyでWi-Fiネットワークでデバイスを見つけるためには、 Wi-Fi同期にデバイスを設定する必要があります。これはiTunesで実行されます。
上記通り、USBを使ってコンピューターをデバイスに接続します。
iTunesを開始します。
iTunesのデバイスアイコンをクリックします。
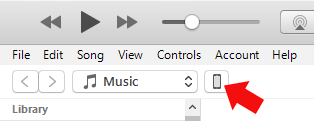
「オプション」セクションに達するまで、「デバイス概要」ビューをスクロールダウンします。ここで、「Wi-FiでこのiPhoneを同期」のチェックボックスが見つかります。このチェックボックスにチェックを入れてください。その後に「完了」ボタンをクリックして、これらの設定を適用します。
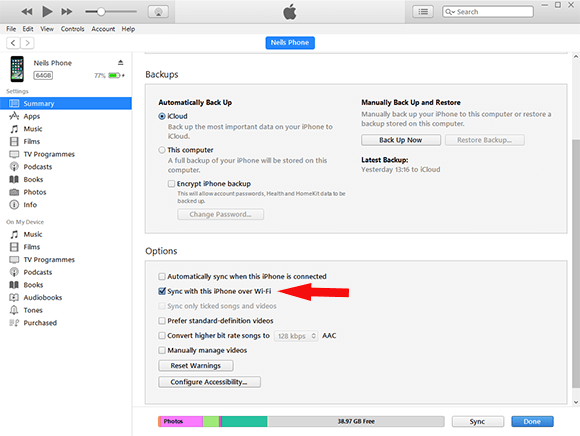
これで、iTunesを開いてお使いのiPhone/iPod/iPadのロックを解除し、同じWi-Fiネットワーク上にある時に、デバイスがiTunesに表示されます!
これによって、TouchCopyでも同じことができるようになります。TouchCopyを開き、コンピューターとして同じWi-Fiネットワーク上にあるデバイスのロックを解除するだけです。ケーブルに接続されていなくても、お使いのデバイスがTouchCopyに表示されます!
Wi-Fi接続のトラブルシューティング
Wi-Fi使用時に、TouchCopyまたはiTunesがお使いのデバイスを検出しない場合、以下の手順をご確認ください。
- お使いのコンピューターとiOSデバイスが同じWi-Fiネットワークに接続されている。
- iOSデバイス画面のロックが解除され、ホーム画面が表示されている。
- デバイスが互いに(Windowsシステム)見つけることができるようにWi-Fiネットワークが設定されているかどうかを確認する。
スタートメニューからコントロールパネルを開きます。
「ネットワークとインターネット」を選択してから、「ネットワークと共有センター」を選択します。
「詳細共有設定を変更」をクリックします。
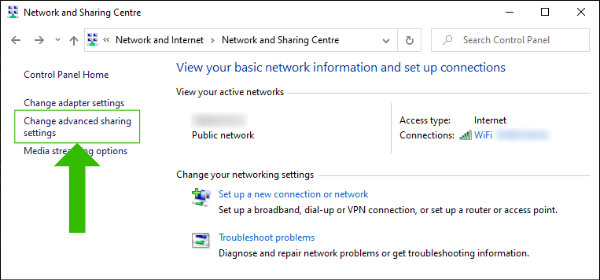
現在のプロフィールの「ネットワークディスカバリー」をオンにします。
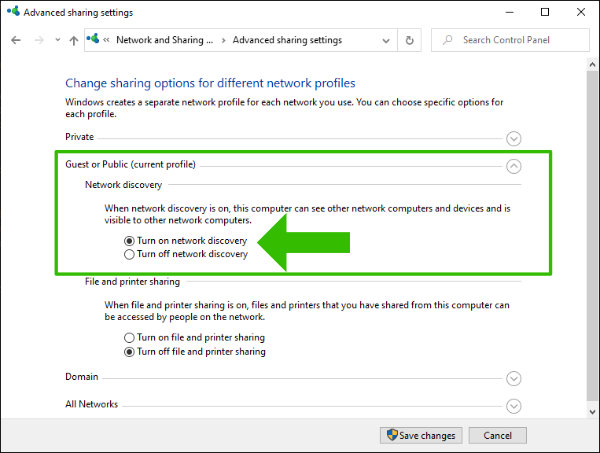
「変更を保存」をクリックします。
- iOSデバイスとコンピューターを再起動し、Wi-Fiを使って再度接続を試しましょう。
