メモをバックアップする方法
クイックガイド
ステップ1: TouchCopyをダウンロード、インストール、アクティブ化。
ステップ2:TouchCopyを実行して、iOSデバイスに接続。
ステップ3:メモタブを選択して、デバイスのメモを読み込み。
ステップ4:コピーしたいメモを選択。
ステップ5:「メモをコピー」を押して、保存場所を選択。
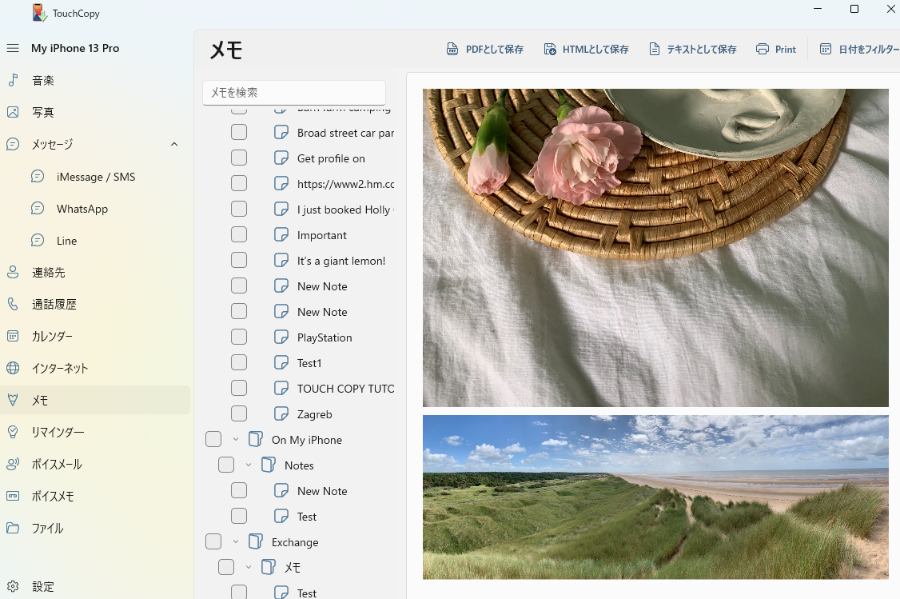
手順の詳細な説明は下でご確認いただけます。
TouchCopy マニュアルをダウンロードする
クイックガイド
ステップ1: TouchCopyをダウンロード、インストール、アクティブ化。
ステップ2:TouchCopyを実行して、iOSデバイスに接続。
ステップ3:メモタブを選択して、デバイスのメモを読み込み。
ステップ4:コピーしたいメモを選択。
ステップ5:「メモをコピー」を押して、保存場所を選択。
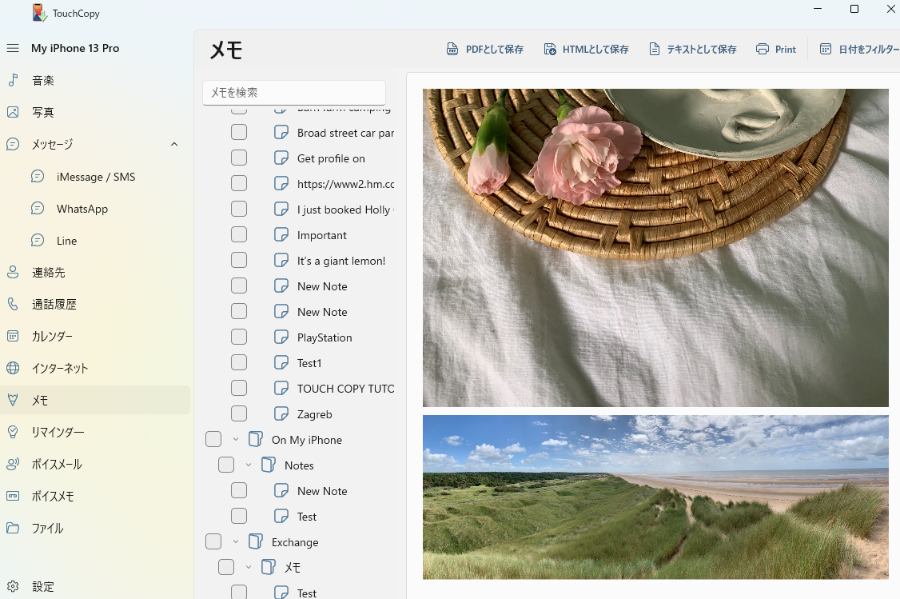
手順の詳細な説明は下でご確認いただけます。
メモエディターを使うと、iPod、iPhone、iPadからコンピューターにメモを表示、コピー、印刷できるようになります。
iPodやiOSデバイスで入手できるメモを表示するためには、TouchCopyカテゴリーリストの「メモ」をクリックします。
こうすると、メモエディターが表示されます。左側で、右側の表示エリアに表示されているメモのどれを見たいのかを選択できます。検索機能を使って、デバイスで特定のメモを見つけることもできます。
![]() TouchCopyは「ロック済み」で、デバイスでパスワードが保護されているメモにアクセスすることはできません。
TouchCopyは「ロック済み」で、デバイスでパスワードが保護されているメモにアクセスすることはできません。
iPhoneでメモを開いてメニュー(3つの点)をタップしてから、ロックを「削除」をタップし、メモからロックを解除することができます。
iPhoneメモバックアップ – 「メモをコピー」(PC)をクリック、またはMacでエクスポート形式を選択して、iOSデバイスからコンピューターに選択したメモを保存します。
Windows PCユーザー:: メモを選択して「メモをコピー」をクリックすると、さまざまな形式でメモを保存できるようになります:PDF、HTML、プレーンテキスト。
それからメモを保存したい方法を選択するようにプロンプトが表示されます。メモの名前があるものだけをエクスポートでき、メモ作成日または最終変更日を入れる選択をすることができます。
フォルダーにメモをすべて保存したい場合には、デバイスの保存したものと同じフォルダー設定があるフォルダーにメモを保存する「フォルダー設定をコピー」するオプションも選択できます。
Macユーザー:: TouchCopyの左にあるリストからメモを選択してから、「PDFとしてコピー」、「TXTにコピー」(プレーンテキストエクスポート)、または「Macにコピー」(HTMLファイルエクスポート)を選択するだけです。
日付別にメモをフィルターしたい場合には、「日付範囲」ボタンを使用できます。ここではその日付間に作成されたメモだけを表示するようにTouchCopyに伝えるさまざまな範囲を設定できます。
メモを印刷するためには、印刷したいメモを選択してからTouchCopyメモツールバーにある「メモを印刷」ボタンを押すだけです。こうすると、コンピューターの 標準印刷設定が現れます。設定を決めたら「印刷“を押します!
クリックホイールiPodでメモを表示するためには、ipodメインメニューから「追加(Extras)」を選択してから、メモを選択します。iPodメインメニューにアクセスできる前に、iPodをコンピューターから切断している必要があります。
iOSベースのデバイスでは、デバイス上の「メモ」アプリケーションを使ってメモを表示します。
ここまでにiPhoneからコンピューターにメモをコピーしましたが、ご希望であればAndroidデバイスに転送することもできます。
iPhone メモをAndroidに転送する方法を知るためにガイドをご確認ください。