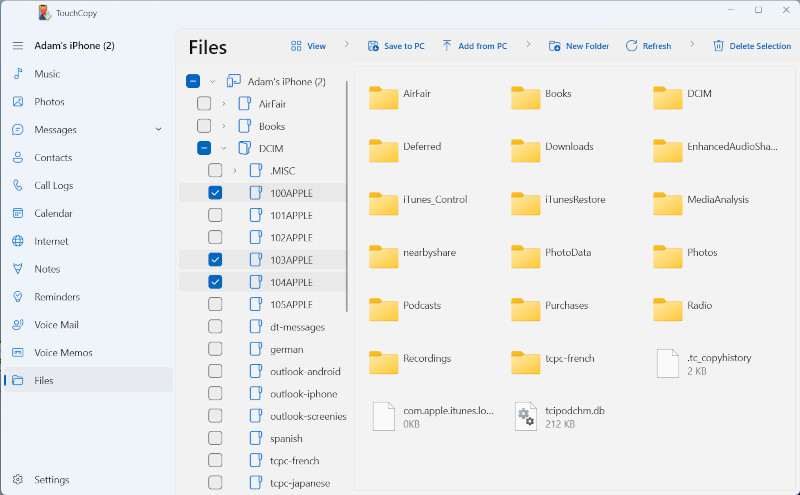iPhoneファイルマネージャーとエクスプローラー | TouchCopy
この記事では、iPhoneとコンピューター間のファイル共有方法をご紹介します。
ファイルでTouchCopyができること
TouchCopyはiPhoneファイルマネージャーで、iPod、iPad、iPhoneからコンピューターにファイルを検索、追加、削除、コピーします。
iOSデバイスでファイルやフォルダーを表示するためには、以下の手順に従ってください。
ステップ1:TouchCopyをダウンロード、インストール。
ステップ2:TouchCopyを実行して、iOSデバイスに接続。
ステップ3:ファイルタブを選択。
ステップ4:iOSデバイスファイルとフォルダーを閲覧する、またはデバイスに/からファイルをコピーする選択。
iPhone、iPod、iPadにファイルを転送する方法
コンピューターからTouchCopyにファイルやフォルダーをドラッグアンドドロップして、iPhoneやiPod Touchにそれらのアイテムを追加することができます。このようにすると、簡単にiOSデバイスを外付けストレージデバイスにすることができます!
また、ファイルツールバーは追加機能を提供します。
下のボタンを使うと、iPod TouchやiPhoneに新しいファイルやフォルダーを書き込むことができます。
「フォルダーを作成」ボタン – このボタンをクリックして、iPodに新しいフォルダーまたはサブフォルダーを作成します。フォルダーを右クリックして、iPodでフォルダーを作成、削除することもできます。
「ファイルを追加」ボタン - このボタンをクリックして、コンピューターからiPodにコピーしたいファイルを選択します。その後にダイアログボックスの「開く」をクリックすると、選択したファイルがiPodにコピーされます。
「フォルダーを追加」ボタン - このボタンをクリックして、コンピューターからiPodにコピーしたいファイルを選択します。その後にダイアログボックスの「開く」をクリックすると、選択したフォルダーがiPodにコピーされます。
デバイスがコンピューターに接続されている時にiPod TouchやiPhoneに追加したファイルやフォルダーだけを表示することができるということにご注意ください。
最後に、「選択を削除」ボタンをクリックして、iPodの選択したファイルやフォルダーを削除することができます。
iPod TouchやiPhoneからコンピューターにファイルをコピー
iPod TouchやiPhone上の選択したフォルダーのコンテンツをコンピューターにコピーする一番簡単な方法は、TouchCopyコントロールバーの「PCにコピー」または「Macにコピー」をクリックすることです。こうすると、TouchCopyオプションで与えられたようにPCの場所に選択したファイルやフォルダーをコピーします。デフォルトでは、これはデスクトップの「iPodコンテンツ/ファイル」です。
もしくは、iPodからPCにコピーしたいファイルやフォルダーを選択して、「PCに選択をコピー」ボタンをクリックすることができます。それから、ファイルを保存したいコンピューター上の場所を選択して「OK」をクリックします。
また、TouchCopy内でファイルをダブルクリックすると、そのファイルを保存したいPCの選択したフォルダーにそのファイルをコピーすることができます。
システムファイル閲覧の選択
デフォルトでは、TouchCopyはiPhoneやiPod TouchメディアディレクトリなどのデバイスのサンドボックスでAppleが利用できるファイルやフォルダーを表示します。
デバイスが脱獄した場合、このサンドボックスは無効となり、そのためにすべてのファイルにアクセスして修正することができます。iTunesがそこに置いたどのシステムファイルも削除しないように気をつけましょう!それを実行しようとした場合には、TouchCopyが警告します。