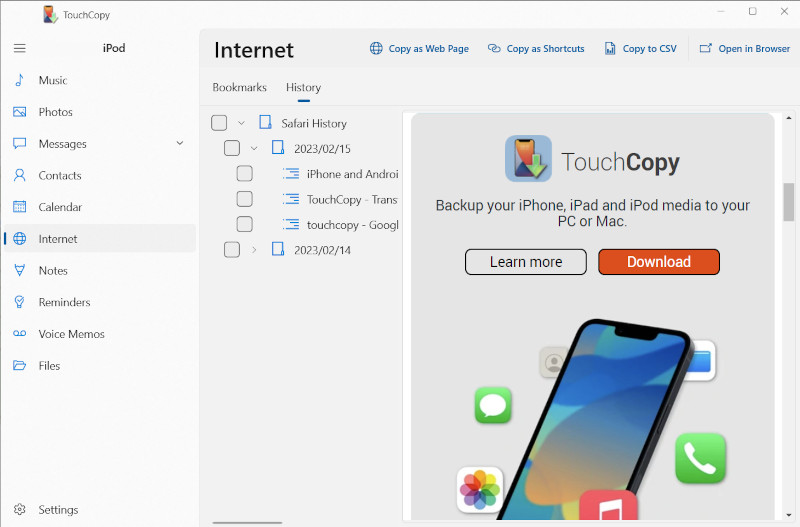iPhoneからSafariとChromeの履歴を保存する方法
インターネット履歴でTouchCopyができること
TouchCopyはiOSデバイスのインターネット履歴を通じて閲覧できるようにし、これらのページをリンクとして保存、またはお好みのブラウザで開けるようにします。TouchCopyを使って、SafariとGoogle Chromeブラウザの両方からインターネット履歴をエクスポートできるほか、 iPhoneブックマークを保存することもできます。
iOSデバイスに保存されたインターネットデータを表示するためには、TouchCopyのインターネットセクションをクリックします。
クイックガイド:インターネット履歴をエクスポート
ステップ1: TouchCopyをダウンロード、インストール。
ステップ2:TouchCopyを実行して、iOSデバイスに接続。
ステップ3:TouchCopyのインターネットセクションをクリック。
ステップ4:履歴タブを選択。
ステップ5:Safariフォルダーを開いて、保存したい履歴を選択
ステップ6:「ショートカットを保存」を押して.urlファイルとして保存、または「CSVに保存」を押して指定場所にスプレッドシートとして保存します。
手順の詳細な説明は、下でご確認いただけます。
インターネットデータの表示、閲覧
TouchCopyは、iPhoneのSafariとChromeアプリの両方からのすべてのインターネット閲覧履歴を表示します。リストにあるウェブサイトをクリックすると、コンピューターがインターネットに接続されていれば、ウィンドウの右側にウェブサイトを表示します。
リストで同じ名前があるタブをクリックすると、ブックマークと履歴間を切り替えることができます。
ウェブサイトを保存、開く
アクセスしたいウェブサイトを選択してから、「ブラウザで開く」ボタンを押し、お使いのオペレーティングシステムの選択ウェブブラウザ(Internet Explorer、Mozilla Firefox、Google Chrome、Safariなど)で開きます。
- ショートカットを保存 - インターネット履歴から選択したウェブページをコンピューター上でショートカットとして保存します。コンピューター上の保存されたショートカットファイルを開くと、デフォルトブラウザのウェブページを開きます。
- CSVに保存 - CSVファイルとしてインターネット履歴を保存することもできます。MicrosoftなどのスプレッドシートマネージャーでCSVを開くことができます。これは、閲覧履歴の追跡を維持する必要がある人にはすばらしいオプションです。複数のアイテムをクリックする時に「ctrl」(PC)または「cmd」(Mac)を長押しして、インターネット履歴タブにある複数のアイテムやフォルダーを選択できます。ご希望のアイテムにハイライトが入ったら、進んで「CSVに保存」をヒットします。