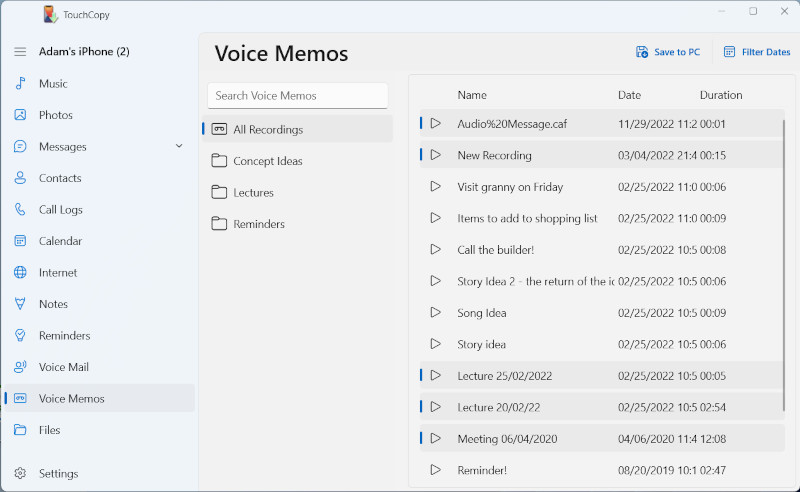iPhoneからコンピューターにボイスメモを転送する方法
はじめに
iPhone上のボイスメモアプリは、見逃しがちですが貴重なものです。
これを使い、講演、リマインダー、インタビュー、会議などを簡単に記録できます。起動して、記録し、いつでも聞き返すだけです。
このアプリをよく使う場合には、メモの長いリストを収集し始めます。これらのメモを整理、分類しないと、すぐに管理できなくなります。この理由のために、iPhoneからコンピューターにボイスメモを転送することをお薦めします。
これを実行する最適な方法は、TouchCopyを使用することです。TouchCopyを使うと、iPhoneからPCに簡単にボイスメモをコピーして、今後簡単にアクセスできるように、フォルダーにうまく整理することができます!
iPhoneボイスメモをバックアップする方法
クイックガイド
- TouchCopyをダウンロード、インストール、アクティブ化。
- TouchCopyを実行し、iPhone、iPod、iPadを接続。
- ミュージックタブを選択。
- 左側のリストの「ボイスメモ」の見出しの所からボイスメモを選択。
- 「PCにコピー」を押して、保存場所を選択。
手順の詳細な説明は、下で確認できます。
ボイスメールでTouchCopy ができること
この機能は、ボイスメモ記録に対応するiPodとiPhoneだけで利用できます。
iPodやiPhoneがボイスメモ記録 に対応している場合には、TouchCopy はデバイスからそれらの記録を再生、コピーできます。
TouchCopyがお使いのiPodにボイスメモが入っていることを検出したら、TouchCopyソースリストは、「ボイスメモ」の見出しの所にあるボイスメモカテゴリーを表示します。
ボイスメモのカテゴリー(メモ、アイデア、講演など)のひとつをクリックすると、そのカテゴリーの所で行われたすべてのボイスメモを表示します。デバイスですべてのボイスメモを表示するためには、ソースリストで表示されるすべてのカテゴリーをシフトクリックします。
必要なボイスメモがTouchCopyにリストされたら、TouchCopyで、まさに他のオーディオファイルのように使用することができます。
再生
PCを通じて聞きたいボイスメモを選択し、TouchCopyコントロールバーの再生ボタンをクリックします。
コピー
iPhoneからコンピューターにボイスメモを転送する方法 - コンピューターにコピーしたいボイスメモを選択し、TouchCopyコントロールバーの「PCにコピー」ボタンをクリックします。TouchCopyはコンピューター上の選択した場所にボイスメモをコピーします。この機会を利用して、選択したボイスメモの新しいフォルダーを作成することができます。
TouchCopyはコピーしているボイスメモカテゴリーから名付けたXMLファイルも生成します(デフォルトではこれは「何もなし」です)。このXMLファイルは、プレイリストとしてボイスメモをiTunesにインポートするために使用することができます。これを実行するためには、iTunes/Music > ファイル > ライブラリ > プレイリストをインポート..を開いてから、xmlファイルを選択します!
iTunesに転送
この方法は、自体に同期したくない場合に最適です。TouchCopyを使って、iPhoneにデータを上書きするリスクなく、iPhoneボイスメモを直接お持ちのライブラリに転送することができます!
転送したいボイスメモを選択し、TouchCopyコントロールバーの「iTunesにコピー」ボタンをクリックします。TouchCopyは、プレイリストとしてボイスメモを選択したプログラムにコピーし、コピーする選択をしたボイスメモカテゴリーから名付けられます。デフォルトではこれは「何もなし」です。もしくは、ラベルにインタビュー、講演、メモ、アイデア、ポッドキャストや、iPhoneで選択したかも知れない他のカテゴリーラベルが含まれます。