Android本体とパソコン間のファイル共有方法
Androidデバイスからパソコンに音楽やメッセージなどをコピーできるようにするほか、Droid Transferは、パソコン経由でデバイスのすべてのファイルを管理できるようにします。このようにして、Androidデバイスからのファイルやフォルダーを検索、コピー、移動、削除して、パソコンからデバイスにファイルを追加できます。 パソコンとAndroidのクリップボードも共有できます!
Wi-FiやUSBケーブルを使って、パソコンとAndroid間でファイルを転送できます。
代わりに iPhoneでファイルを共有、管理したい場合には、 当社のTouchCopyソフトウエアを使用することをお勧めします。
Wi-Fiを使ってパソコンからAndroidにファイルを転送する方法
- 下記のように、パソコンにDroid Transfer、AndroidデバイスにTransfer Companionをダウンロードします。
- Wi-Fiで電話機とパソコンを接続、またはUSB接続を利用します。
- 機能リストから「ファイル」タブを開きます。
- ディレクトリでロケーションを選択します(例えば「sdcard」)。
- 「PCから追加」をクリックします。
- パソコンから電話機に追加したいファイルを選択し、「開く」をクリックします!
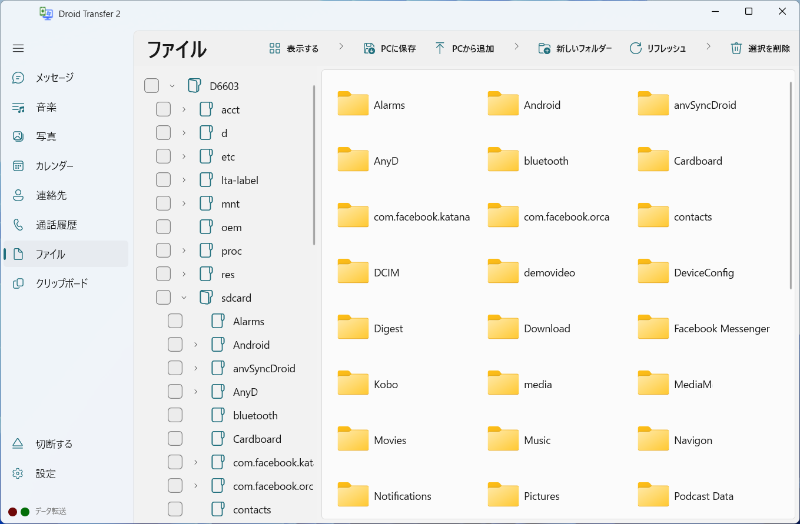
Wi-Fiを使ってパソコンからAndroidにファイルとフォルダーを共有
Droid Transferは、パソコンからAndroidデバイスにファイルやフォルダーを追加することもできるようにします。パソコンからAndroidデバイスにすべてのフォルダーをコピーするためには、Droid Transferの「フォルダーを追加」をクリックして、電話機にコピーしたいフォルダーをパソコンで選択するだけです。
パソコンからAndroidにファイルをひとつだけコピーすることもできます。これを行うためには、Droid TransferのAndroidディレクトリの場所を選択してから、「ファイルを追加」をクリックします。Androidデバイスにコピーしたいファイルを選択し、コピーを確認します!
Androidからパソコンにファイルをワイヤレスでコピー
Androidファイルをパソコンにバックアップすることは簡単です。「ファイル」タブのディレクトリからファイルやフォルダーを選択して、「PCに保存」をクリックするだけです。パソコンの保存場所を選択し、保存を確認します!
電話機からパソコンに一度に複数のファイルを保存するためには、SHIFTキーを長押しして、マウスを使ってコピーしたいファイルを選択します。Android本体からパソコンにすべてのファイルをコピーしたい場合には、普通通りにCTRL+Aキーボードオプションを使って、すべてのファイルとフォルダーを選択し、Droid Transferの「PCに保存」をクリックします。
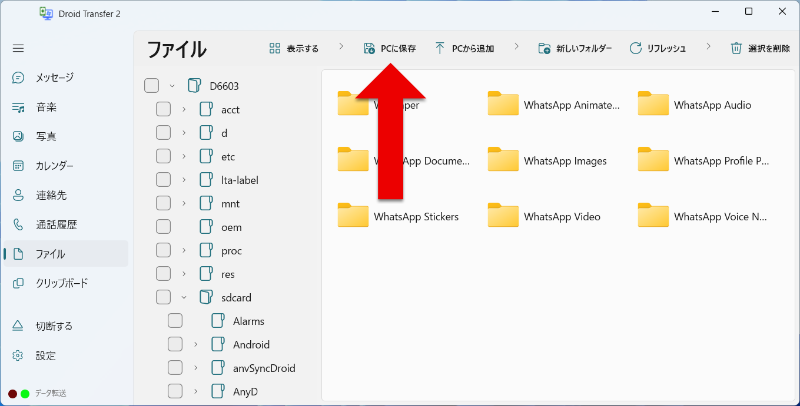
パソコンからAndroidのファイルを管理、削除
パソコンとAndroid間のファイル共有に加え、Droid TransferはAndroidデバイスでファイルを管理、削除することもできるようにします。一部のAndroidシステムフォルダーはどの編集も許可しないことをご承知おきください。
- フォルダーをダブルクリックしてディレクトリを移動し、コンテンツを見ます。
- 新しいフォルダーを作成します。
- フォルダーとファイルを削除します。
パソコンにAndroidクリップボード情報をコピー
Androidデバイスで何かを「コピー」する選択をする時には、情報はクリップボートという仮のメモリにデバイス上で保管されます。メッセージ、文書、ウェブページ、URLなどの場所からテキストをコピーできます。
Droid Transferを使うと、パソコン経由でクリップボードにアクセスできます。下記のスクリーンショットからお分かりの通り、Droid Transferは、Androidデバイスでクリップボードにコピーしたアイテム履歴にアクセスできます。このセクションにアクセスするためには、Droid Transferウィンドウの左にある「クリップボード」タブをクリックします。
クリップボードデータをコピーするためには、クリックしてコピーしたいアイテムを選択してから、「PCに保存」をクリックするだけです。Droid Transferは対応する形式でアイテムをコピーします。例えば、テキストメッセージからコピーしたプレーンテキストは、テキストファイルとしてパソコンに保存され、HTMLウェブページからコピーしたテキストは、HTMLファイルとして保存されます。
パソコンにファイルとして保存したくない場合には、Androidクリップボードからパソコンのクリップボードに情報をコピーすることもできます!これを実行するためには、パソコンのクリップボードにコピーしたいアイテムを選択してから、「Windowsクリップボード」をクリックします。それから、右クリック > パソコンの文書にクリップボードからのコピーしたテキストを貼り付けます。
Droid TransferがAndroidのクリップボードに確実にアクセスできるようにするために、Transfer Companionアプリがお使いのAndroidデバイスで有効であることをご確認ください。
