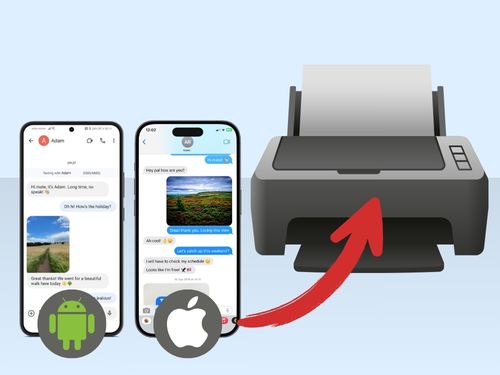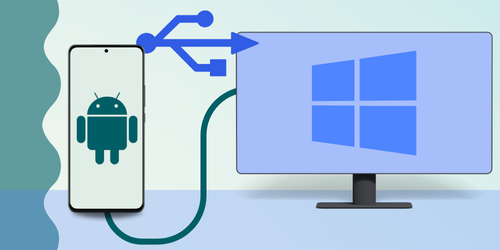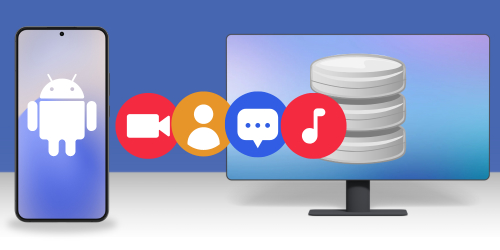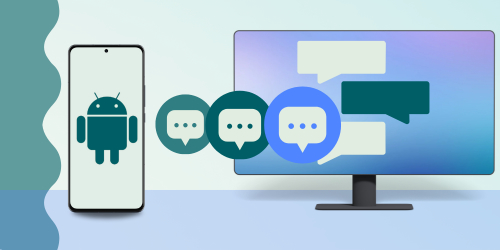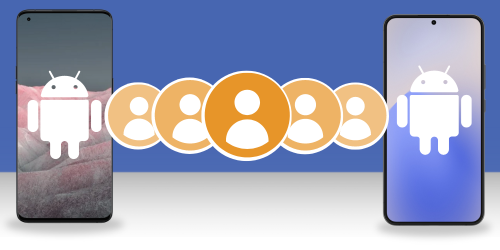はじめに
Androidモバイル本体とパソコン間でファイルを転送するのに、退屈な難しい仕事は不要です。この記事では、USBケーブル不要でAndroid本体とパソコン間で、ワイヤレスでファイルを転送する3通りの方法を見て行きます。
こちらがレビューした、3通りのWi-Fiを使ったファイル転送方法です。
Androidからパソコンにファイルを転送:Droid Transfer
当社の最も総合的なソリューション、Droid Transferソフトウエアをまずご紹介します。このオプションは、使いやすさと直観的なインターフェースのほか、パソコンのWindows Explorerと同じようにAndroidへ/から、ファイルを検索、コピー、削除、追加する能力を求めるユーザー向けのものです。
Droid Transferは、ルートするAndroidモバイル本体を必要とせず、またAndroid本体からメッセージ、音楽、写真、連絡先などのさまざまなタイプのデータをパソコンに保存します。Wi-Fiを使って、Androidからパソコンにファイルを転送する方法は以下の通りです。
- パソコンに Droid Transfer をダウンロードして実行します。
- お使いのAndroid本体で Transfer Companion アプリ を取得します。
- Transfer Companionアプリを使って Droid Transfer QRコードをスキャンします。
- コンピューターと電話機がこれでつながりました。Androidデバイスから転送したいファイルを選択し、Droid Transferの「パソコンにコピー」を押します。
- パソコンからAndroidデバイスにファイルを追加するためには、Droid Transferの「ファイルを追加」をクリックして、パソコン上でデバイスに追加したいファイルを選択します。
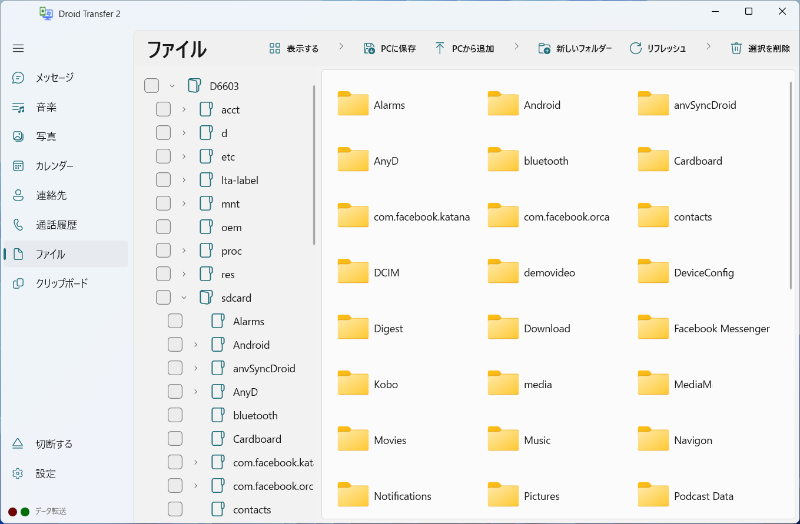
概要 (Droid Transfer):
✔ ワイヤレスでファイルを転送 ✔ ユーザーに優しいインターフェース ✔ 多数のさまざまなデータタイプを転送 ✔ ローカルでデータを保管 ✔ 無制限のストレージスペース
Android本体とパソコン間のファイル転送:クラウドサービス
Androidデバイスとパソコン間のファイル転送のもうひとつのすばらしい方法は、クラウドサービスの利用です。 Dropbox や Google Drive などのクラウドサービスを使うと、パソコン、電話機からファイルをアップロードできるようになり、それからお使いのどのデバイスからでもそのファイルにアクセスできるようになります。データは外部で保管されるので、携帯電話とパソコン間の簡単なファイル転送ほど安全でないことを念頭に置いておきましょう。デバイス間でファイルを同期するつもりなら、このオプションがピッタリです。
Androidでファイルを転送 - クラウドサービス。こちらがその方法です。
- 選択したクラウドプロバイダーのウェブサイトに移動します。
- クラウドサービスに登録します。大抵のプロバイダーは、制限付きのオンラインストレージを与える無料オプションを提供し、ストレージ追加には有料オプションがあります。
- 電話機に付属のアプリをダウンロードして、アカウント詳細を設定します。
- これで、お使いのクラウドストレージを通じてすべてのデバイス間でファイルを転送できます。
概要 (クラウドサービス):
✔ ワイヤレスでファイルを転送 ✔ 転送制限のあるデータタイプ ✔ データを外部で保管 ✔ 制限のあるストレージスペース
Androidからパソコンにファイルを転送:Bluetooth
最後にお話しする方法はBluetoothです。「Bluetoothって何?」そのように尋ねるかも知れません。もっともです。一時人気だったBluetoothは現在では二の次になっていて、もっとアクセス可能Wi-Fiに道を譲っています。ですが、Wi-Fiがなくても使用できるので、それでもファイル転送にはBluetoothの場所があります。すべてのデバイスでBluetoothが利用できるわけではないということを念頭に置いておきましょう。特に一部のパソコンやノートパソコンではそうです。こちらが完了させる方法です。
- パソコンと電話機のBluetoothをオンにし、デバイスが発見できることを確認します。
- パソコンでBluetooth設定に移動します(スタートメニューで「Bluetooth」を検索できます)。
- デバイスリストからお使いのAndroidデバイスを選択してペアにします。
- 提供されるセキュリティコードの入力を促されるかも知れません。そうでなければ、ペアになります(画像1)。
- パソコン上で電話機からのファイル受信の許可も必要とするかも知れません。この場合には、「Bluetooth経由でファイルを送信または受信する」をクリックして、このオプションを見つけることができます。(画像2)。
- 電話機から転送したいファイルを見つけます(例えば写真)。「オプションを共有」を選択します。
- Bluetooth経由で共有し、パソコンに保存します(画像3)。
画像 1. PINを入力
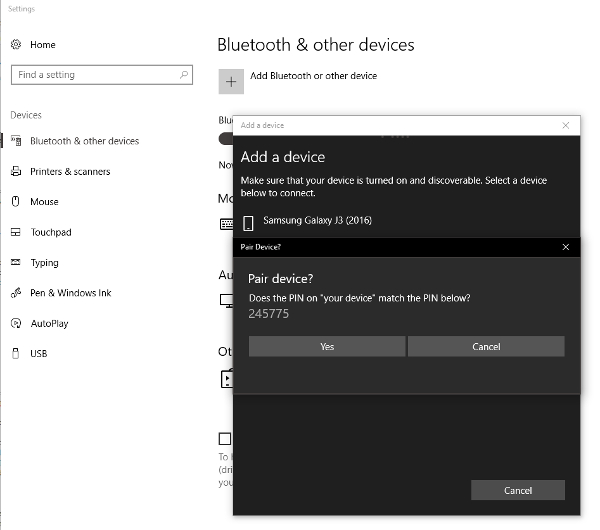
画像 2. Bluetooth経由でファイルを送信または受信
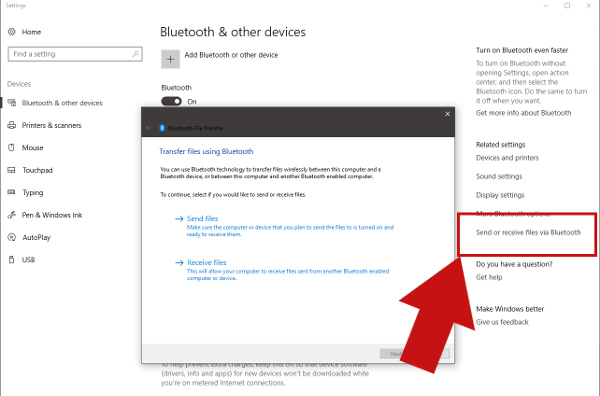
画像 3. Bluetooth経由で共有、パソコンに保存
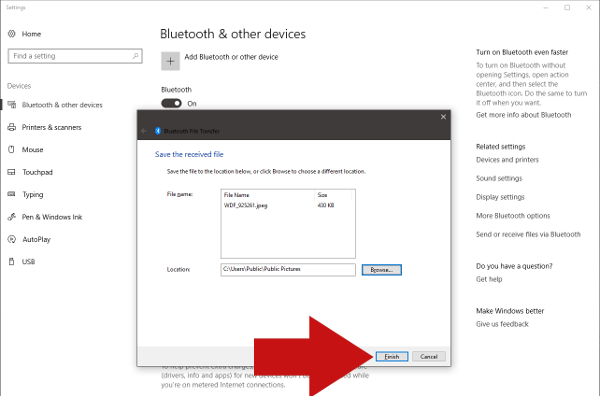
概要 (Bluetooth):
✔ ワイヤレスでファイル転送 ✔ 転送制限があるデータタイプ ✔ 内部でデータを保管 ✔ 無制限のストレージスペース ✔ Wi-Fi不要
パソコンからAndroidにファイルを転送:Wi-Fi
OK、ここではハングリーな読者のために追加情報を提供しましょう。パソコンからAndroidにファイルを転送したい場合には、方法1の通りにDroid Transferを使用できます。 ツールを使うと、 Wi-Fiを使ってパソコンからAndroidにファイルを転送 またはUSBを使用することもできます。逆の場合も同様です。
 発行元 :
発行元 :Wide Angle Software