Transfer Companionアプリケーション内でSDカードを有効にするためには、以下の手順に従ってください。
- PCにDroid Transfer、AndroidデバイスにTransfer Companionを入手します(下にあるリンクを使用します)。
- スタートガイドで示されている手順を使い、Androidデバイスを接続します。
- Transfer Companion画面の上角のメニューアイコンをタップし、「SDカードを使う」をタップします。
メニューが見つかりませんか? - 表示されたメッセージボックスの「閲覧’」をタップし、SDカードの場所を選択します。
- これで、Droid Transferは、ファイルをデバイスに転送する時に、選択したSDカードを使います。
PC: パソコン向け無料ダウンロード
詳細な手順
Droid Transferを使うと、PCやiTunesからAndroidデバイスに音楽をコピーすることができるようになります。PCから直接、他のファイルタイプをコピーすることもできます。デフォルトでは、Droid Transferはこれらのファイルをデバイスストレージにコピーします。ですが、デバイスにSDカードがあるなら、デバイスストレージは推奨場所ではない場合があります。SD cardは、デバイスよりもストレージ容量が多いことがよくあり、メディア保存に推奨される場所かもしれません。
PC上のDroid Transferを実行し、設定ガイドの説明通りにTransfer Companionを実行しているAndroidデバイスに接続します。
接続したら、Transfer Companionアプリの右上角にあるメニューアイコンをタップしてから、「SDカードを使う」をタップします。メニューが見つかりませんか?
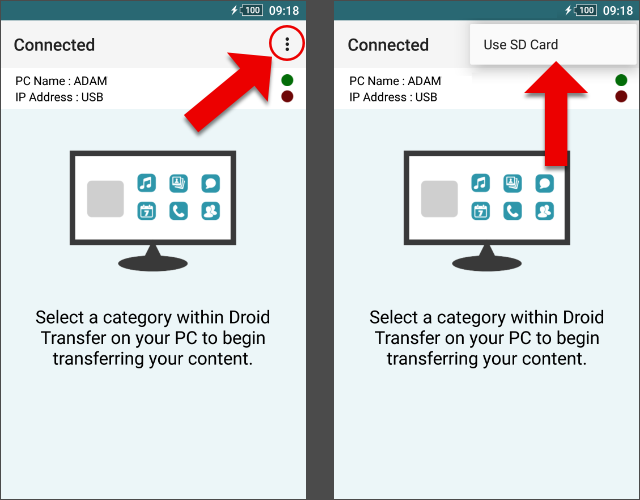
表示されているメッセージボックスの「閲覧」をタップします。
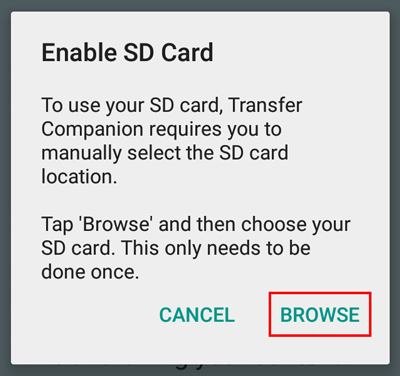
SDカードの場所を選択します。SDカードがデフォルトで表示されない場合には、以下の手順に従って、「SDカードを表示」オプションをタップする必要があるかもしれません。
画面上部の3本の横線をタップしてメニューを開き、SDカードを選択します。
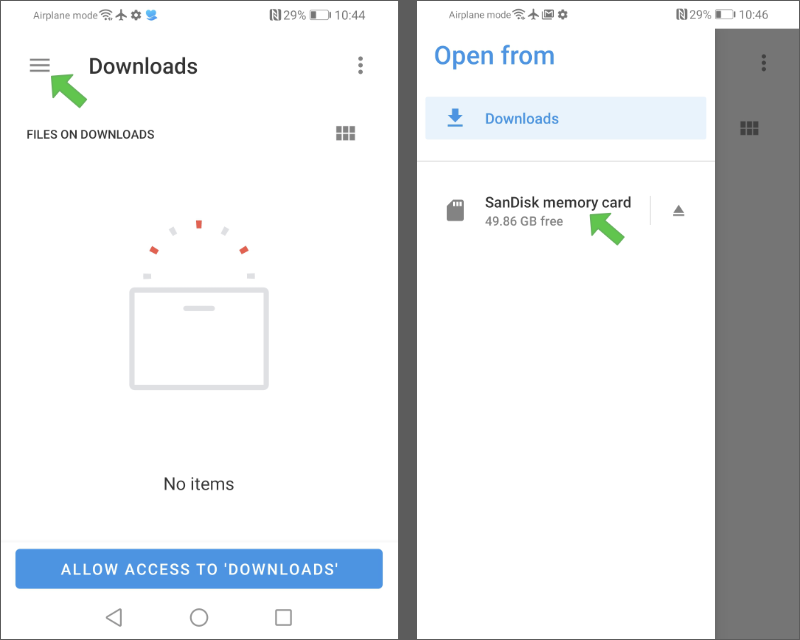
画面下部のボタンをタップしてSDカードへのアクセスを許可し、「許可」をタップして確定します。
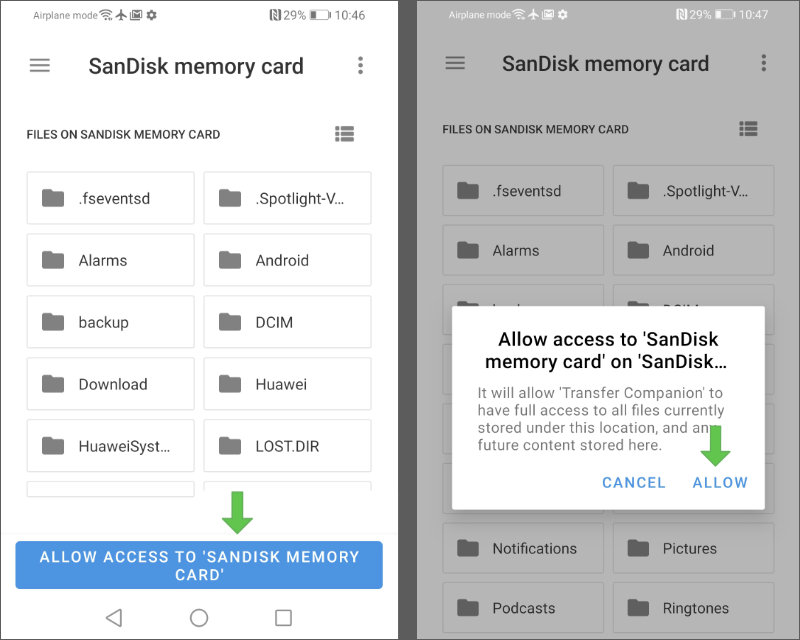
SDカードを選択したら、今後、Droid Transferを通じてデバイスに転送されたコンテンツは、デバイスストレージではなく、選択したSDカードにコピーされます。
ご注意:SDカードストレージを活用するためには、Droid Transfer 1.28(以降)と Transfer Companion 1.75(以降)が必要です。 SDカードストレージを使用するオプションは、以前のバージョン、またはデバイスにSDカードがある場合には、利用できません
次は?
Droid TransferでSDカードを使用するトラブルシューティング
Transfer CompanionがSDカードを使用するオプションを許可しない場合、下記の設定をご確認ください。
- SDカードがデバイスに取り付けられていることを確認してください。
最新のAndroidデバイスは、挿入すると自動的にSDカードを実装します。他のデバイスでは、「設定 > ストレージ > SDカード」に移動する必要があるかもしれません。ここでプロンプトに従い、SDカード実装のプロセスを完了させます。 - Androidデバイスで適切な許可が設定されていることを確認してください。そうすると、Droid TransferはSDカードにアクセスできます。
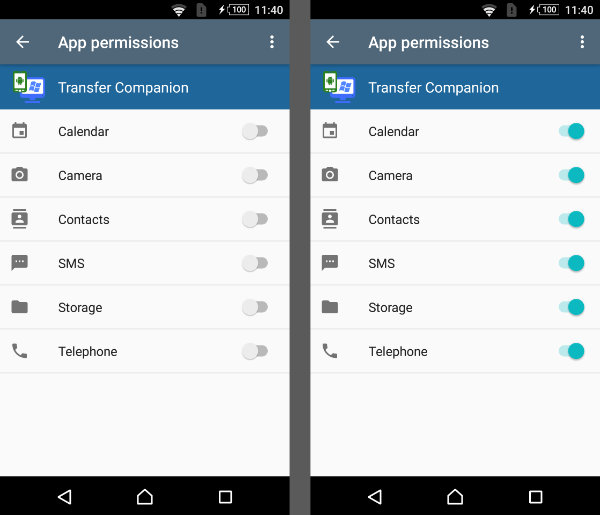
Transfer Companionアプリ内でデバイスストレージの使用に戻すためには、以下の手順に従ってください。
- スタートガイド で示されている手順を利用し、Androidデバイスに接続します。
- Transfer Companion画面の上角のメニューアイコンをタップし、「デバイスストレージを使う」をタップします。
- 今後、Droid Transfer は、デバイスにファイルを転送する時にデバイスストレージを使用します。

