Droid Transferを有効にするためにファイアウォールを設定する方法
Droid TransferをAndroidデバイスに接続できるようにするためのWindowsファイアウォール設定
USBケーブルまたはWi-Fi接続を介して、Transfer Companion(Android携帯電話で)をDroid Transfer(PC上の)に接続できない場合、これは、スマホやPCを接続するために使用されるポートをブロックしているWindows Defenderファイアウォールのためかも知れません。この接続は、お使いのコンピューターでローカルであり、接続すると、Droid Transferを使って、スマホとコンピューター間でファイルをコピーすることができるということにご注意ください。
以下の手順に従い、ファイアウォール設定を確認して、適切に変更しましょう。
- キーボードで「windows」キーを押して、「Allow an app through」と入力します。
- 「Windowsファイアウォールを通じてアプリを許可する」オプションを選択します。
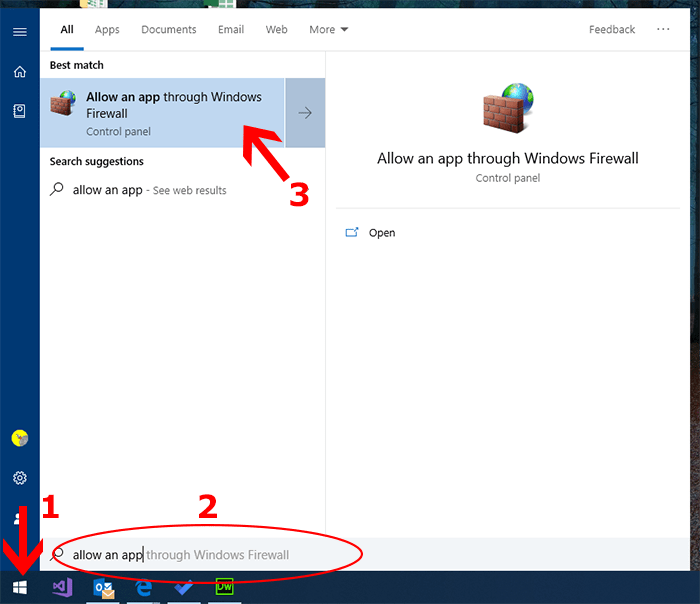
- 「許可されたアプリケーション」ウィンドウが開きます。
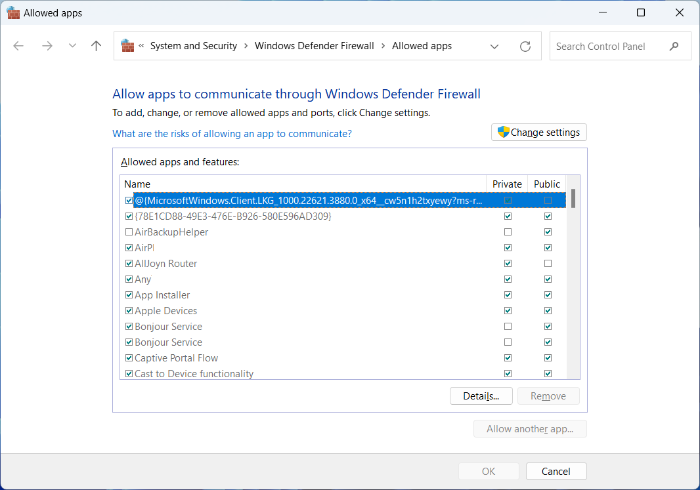
- 「設定変更」をクリックし、プロンプトが表示されたら、パスワードを入力します。
- アプリリストを「Droid Transfer」までスクロールダウンします。
- Droid Transferの右側にあるボックスにチェックを入れる。ドメイン」(ある場合)、「プライベート」、「パブリック」の欄にチェックが入っていることを確認してください。
列の「ドメイン」は、お使いのコンピューターが職場や学校のドメインの一部の場合に限り、存在します。ご自宅のコンピューターでは「プライベート」と「パブリック」のボックスだけにチェックを入れることにご注意ください。
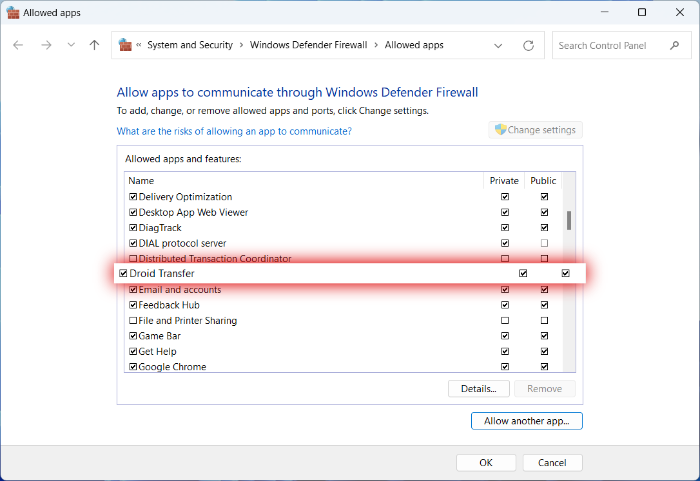
- 「OK」をクリックして、ウィンドウを閉じて新しい設定を保存します。
- 携帯のTransfer CompanionとPCのDroid Transferを閉じてください。
- 携帯電話でTransfer Companionを開き、PCでDroid Transferを再起動します。
- Wi-FiまたはUSBケーブルで再度接続を試します。
