Wi-FiでDroid Transfer と接続
- コンピューターとAndroidスマホでWi-Fiネットワークに接続します。別のWi-Fiネットワークにデバイスが接続されるとお互いに通信できないので、両方のデバイスが同じWi-Fiネットワークを使用していることは重要です。
- コンピューターにDroid Transferをダウンロードしてから、デスクトップのアイコンをダブルクリックして実行します。
- 起動時に、Droid Transferは緑色の模様が入った正方形を表示します。これはQRコードで、1分間でAndroidデバイスを使ってスキャンできます。
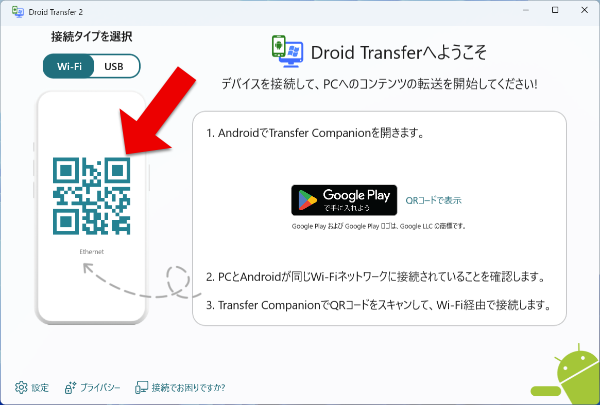
- Androidに無料のTransfer Companionアプリをダウンロードします。 Google Play Storeでこのアプリを見つける、またはAndroidデバイスで表示している場合には、下のボタンをタップすることが可能です。

- スマホでTransfer Companionを実行し、「Droid Transfer QR コードをスキャン」をタップします。
- 画面のQRコードスキャナーを使い、お使いのスマホのカメラを使って、PC上にあるDroid Transferで先に見つけたQRコードをスキャンします。
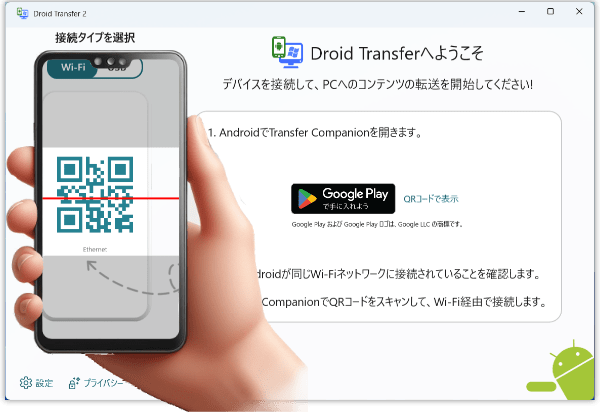
できました!これでAndroidスマホはPC上にあるDroid Transferに接続されています。今からAndroidとコンピューター間でメディアを転送できます。
AndroidスマホとPCの接続を維持するためには、Droid Transfer使用中は、必ずお使いのスマホ画面でTransfer Companionアプリを見えるようにしてください。ホーム画面に戻らず、別のアプリに切り替えないでください。
Wi-Fi接続のトラブルシューティング
スマホとPCの接続のほか、安定した接続維持に苦労している場合には、Wi-Fi接続トラブルシューティングガイドをご確認ください。
AndroidスマホとPC間で転送したいファイル数が多い、または長いメッセージチェーンがある場合には、Wi-Fi接続を利用するよりも安定して速いことが多いので、 USB接続をお薦めします。
