Droid Transfer Wi-Fi接続のトラブルシューティング
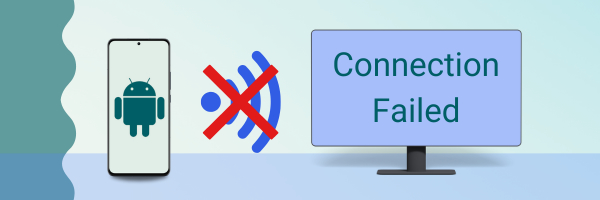
大抵のユーザーは、Droid Transfer クイックスタートガイドの詳細通り、Wi-FiでのスマホとPCの接続は、お使いのスマホのTransfer Companion アプリでDroid TransferのQRコードをスキャンするだけで簡単にできます。
この接続が難しく、確実に安定した接続を維持したい場合には、下記のトラブルシューティングの手順をご確認ください。
Droid Transferへの接続失敗を修正する方法
Droid Transfer 2とTransfer Companionの両方とも、最新版を使用していることを確認します。
これは、「オプション -> ソフトウエアの更新」に移動して確認できます。ご注意: Droid Transfer 1 をお使いの場合、古いバージョンの Transfer Companion アプリが必要です。 Transfer Companion 4 の入手方法をご覧ください。
Droid Transferを使用中は、必ずスマホをオンのままにしておき、スマホ画面でTransfer Companionアプリが見えるようにしてください。ホーム画面に戻ったり、別のアプリに切り替えないでください。
Wi-FiでスマホとPCを接続するためには、モバイルは、コンピューターを接続しているものと同じWi-Fiネットワークに接続する必要があります。
スマホとPCが同じWi-Fiを使用しているかどうかを確認するためには、スマホのIPアドレスとPCのIPアドレスが同じであることを確かめます。IPアドレスは、インターネットに接続する各デバイスに割り当てられる識別番号です。
お使いのPCのIPアドレスは、Droid TransferのQRコードの所に表示されます。スマホのIPアドレスを確認するためには、設定 > デバイス > ステータスに移動します。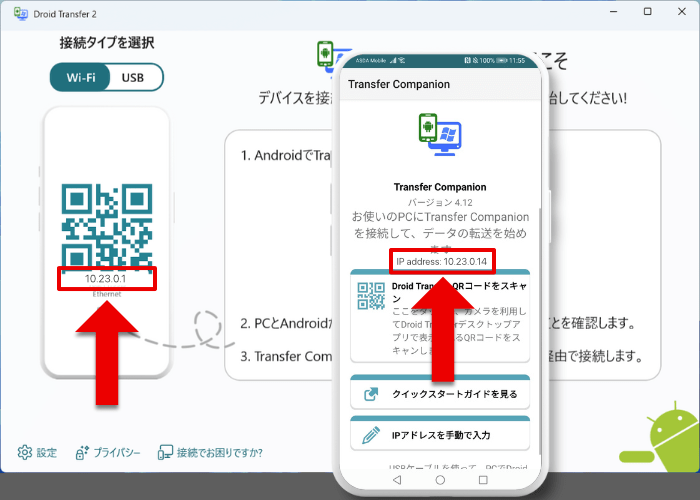
PCに複数のインターネット接続がある場合(例えばWi-Fiとイーサネット)、下記通りにクリックして、スマホのIPアドレスに一致するQRコードの所にあるIPアドレスを選択します。
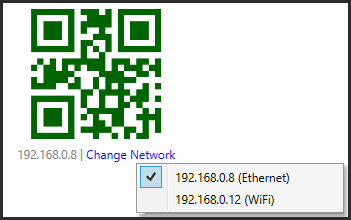
有効になったモバイルデータがあると、スマホとPCの接続を妨げることがあるので、Droid Transfer使用中には、Androidデバイスのモバイルデータを無効にします。Droid Transferから切断後に、モバイルデータを再度有効にすることができます。
お使いのWindowsファイアウォールが適切に設定されていることを確認します。Windowsファイアウォールを設定して、Droid Transferがスマホに接続できるようにする方法に関する説明をご覧ください。
一部の接続の問題は、Droid Transferインストール後にPCを再起動することで解決することもできます。
加えて、スマホ上のTransfer Companionを再起動してみてください。つまり、スマホのタスクマネージャーに移動し、スワイプアップしてTransfer Companionを閉じてから、再度起動します。
上記の手順に従った後に、ワイヤレス接続がまだできていない場合には、代わりにUSB接続を使って、デバイスを接続 してみてください。
