クイックスタート:SMSをPDFにエクスポート
Androidデバイス上のテキストメッセージ会話をPDFにバックアップするためには、以下の手順に従ってください。
- Droid Transferをダウンロードして、Androidデバイスを接続(Droid Transferを設定) します。
PC: パソコン向け無料ダウンロード
- 「メッセージ」タブをクリックします。
- 保存した会話の連絡先を選択します。
- 「PDFとして保存」をクリックして、コンピューター上のロケーションを選択して保存します。
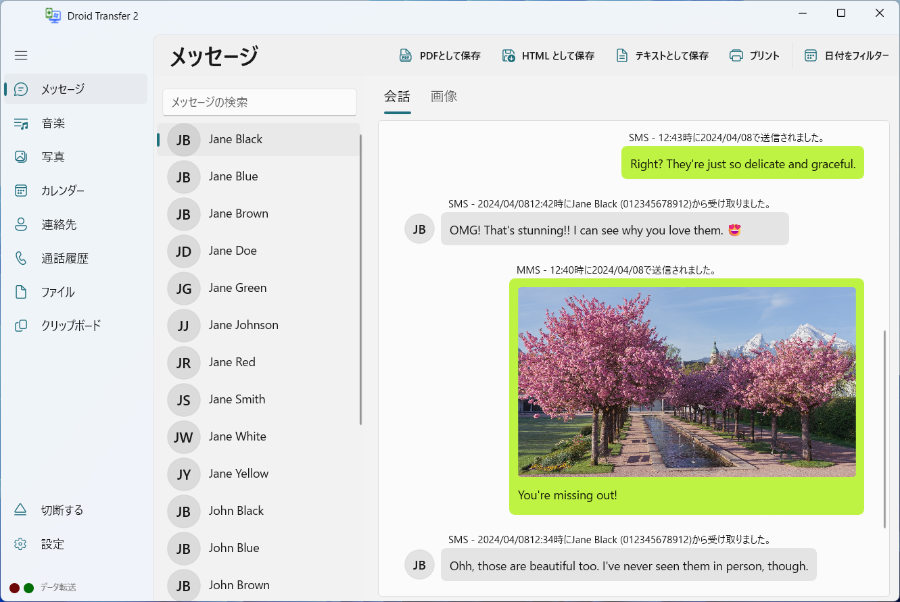
Droid Transferを使うと、AndroidスマホからコンピューターにSMSやMMSメッセージをバックアップすることができます。これは、さまざまな理由ですばらしいものです。デバイス欠陥の場合にデータを安全に保つ、法的理由でメッセージを印刷する、または削除したメッセージ復元の方法としても利用できます。
Androidデバイス上のテキストメッセージ会話をPDFにバックアップするためには、以下の手順に従ってください。
PC: パソコン向け無料ダウンロード
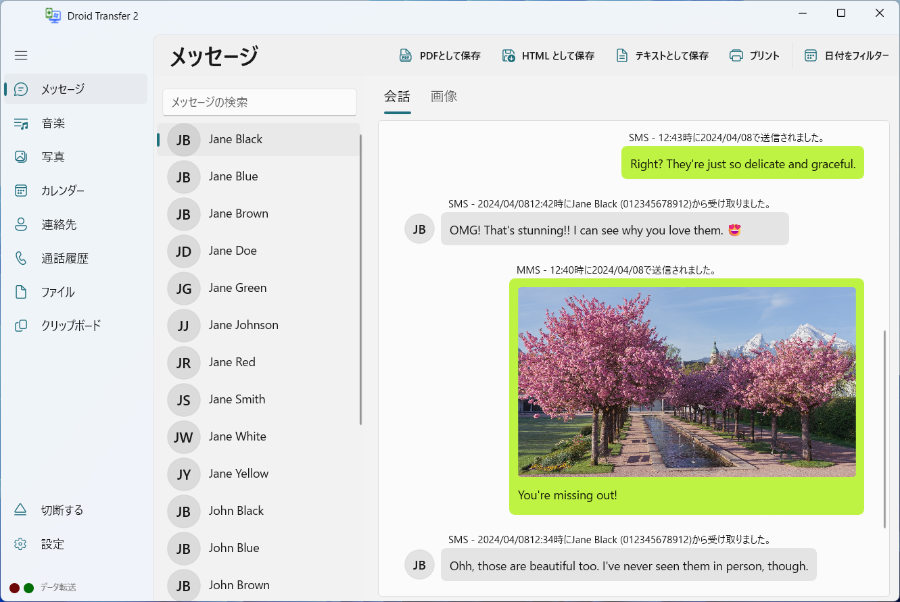
Droid Transferは、Samsung MessagesやGoogleのMessagesアプリなどのAndroidデバイスのデフォルトメッセージアプリからのすべてのメッセージを表示します。スマホ上の別のメッセージアプリからのメッセージにアクセスしてバックアップしたい場合には、デバイスの設定でデフォルトのメッセージアプリを変更して、これを実行することができます。たとえば、Samsung Galaxy S21では、「設定 > アプリ > デフォルトのアプリを選択 > SMSアプリ」に移動して、デフォルトメッセージアプリを変更することができます。
Droid Transferの連絡先との会話、またはグループチャットをクリックして、保存したい会話を選択できます。代わりに、Shiftキーを長押しして複数の会話を選択し、クリックして保存したい会話を選択します。すべての会話を選択するためには、Ctrl+Aキーボードショートカットを使うだけです。
多数メッセージがある場合には、Droid Transferの「メッセージを検索」ボックスを使うと、バックアップしたい会話をすばやく見つけることができます。検索ボックスを使って、名前または電話番号別のほか、テキストメッセージの会話の単語で検索して、連絡先リストの特定の連絡先を検索します。
「日付フィルター」機能を使って、特定の日付からメッセージにアクセス、またはバックアップすることもできます。日付範囲を設定するだけで、Droid Transferはその日付の間に送受信したメッセージだけを表示します!
Androidのテキストをバックアップ - メッセージをHTML、PDF、CSV、テキストファイルとしてメッセージを保存するオプションがあります。
Droid TransferはSMS(プレーンテキストメッセージ)とMMS(写真、動画、オーディオ、絵文字が入ることがあるマルチメディアメッセージ)にアクセスし、コピーすることができます。
連絡先をクリックする、またはSHIFTキーを長押しして連絡先リストからの複数の連絡先をクリックしてから、メッセージを保存したい形式を選択して、特定の会話をバックアップできます。
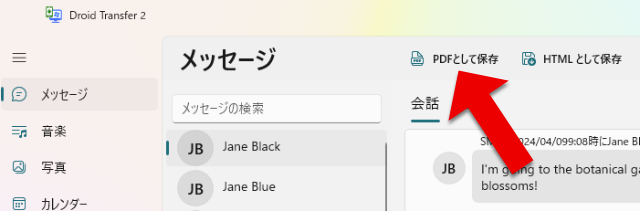
各エクスポート形式では、ファイルは、テキストメッセージ会話があった連絡先から名付けられて作成されます。これらのエクスポートされたファイルは、年代順に表示されるメッセージや、記録されるメッセージの送受信の日付/時間のスマホでの表示にとてもよく似ています。
すべてのメッセージをバックアップするためには、ソフトウエアで表示されるどの会話も選択せずに、Droid Transferの「保存」ボタンをクリックします。キーボードのCTRL+Aを押してすべての会話を選択し、Droid Transferの「保存」ボタンをクリックすることもできます。
その後に、コンピューターの保存場所を選択するようにプロンプトが表示されます。ロケーションに満足したら、「OK」を押して確認します!
Droid Transferのさまざまな保存オプションにはメッセージに添付されるメディアのさまざまな保存方法があります。
メッセージをHTMLファイルに保存する場合、メッセージと絵文字はエクスポートされたファイルに埋め込まれます。デフォルトでは、メディアもHTMLファイルに埋め込まれますが、Droid転送設定でこれを変更し、メッセージに添付された写真、ビデオ、その他のファイルのコピーを含む別のフォルダを作成することができます。
メッセージをPDFに保存すると、会話スレッドに画像が埋め込まれたメッセージを含むPDFファイルが作成されます。ビデオはPDFファイルに埋め込まれません。
PCへのAndroidデバイス接続、またはメッセージのバックアップに関する問題がある場合には、下記のサポートページをご覧ください。
上記の記事では、問題解決に役立つ詳細な手順のほか、さらにヘルプが必要な場合に、当社のサポートスタッフに連絡する方法を提供しています。