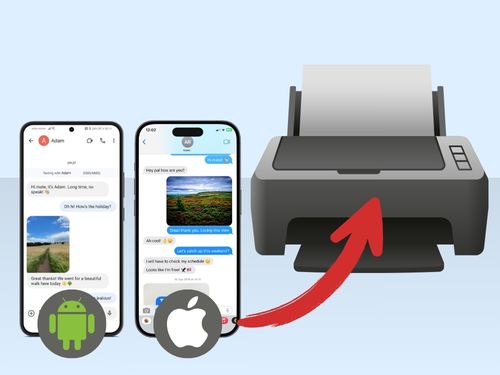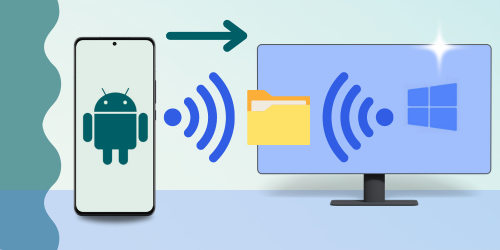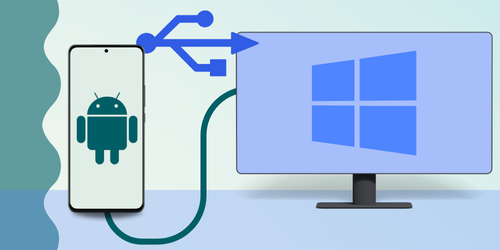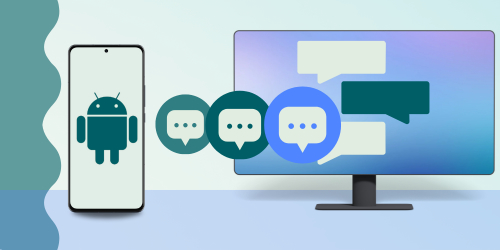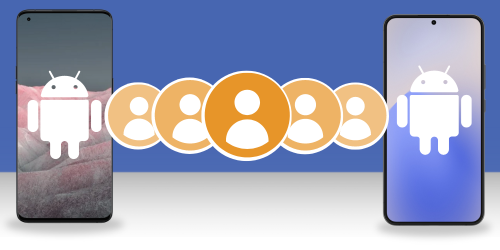スマホをバックアップする理由は?
現在、モバイルデバイスには、連絡先、メッセージ、写真、カレンダーなどの重要な情報が多く含まれています。
スマホが壊れた、置き忘れた、盗まれたなどの場合、スマホのバックアップを取ることは、データを安全に保つために欠かせません。新しいスマホを手に入れる、またはデバイスのストレージが不足している、コンピューターやクラウドにファイルのコピーを保管したいために、ただバックアップをしたいこともあります。
Androidスマホをバックアップする最適な5つの方法のリストをまとめるために、調査とテストを行いました。では、始めましょう!
- Droid Transferを使って、スマートなバックアップを実行
- Google アカウントにバックアップ
- スマホメーカーのバックアップサービスを使用
- File Explorerを使って、ファイルを転送(Windowsのみ)
- Android File Transferを使って、ファイルを転送(Macのみ)
- 最適な方法は? - 比較表
方法1:Droid Transferを使って、スマートなバックアップを実行
一番完璧なバックアップには、Droid Transferソフトウエアを使用することをお薦めします。
Droid Transferを使うと、コンピューターを通じて、すべてのAndroidコンテンツを表示することができます。それからPCにバックアップしたいデータタイプと、バックアップしたい方法(ワイヤレスかUSB接続を使用するか)を選択します。
Droid Transferでバックアップするどのメッセージ、写真、曲、その他のファイルも、表示、コピー、印刷のためにPCでアクセスできるようになります。 逆に、デバイスに復元しなければ、Googleバックアップに含まれるファイルにはアクセスすることはできません。
Androidスマホの写真のバックアップを取る方法の例を見ていきましょう。
- Droid Transferをダウンロードし、Androidデバイスに接続します。
- 「写真」をクリックして、PCを通じてAndroidスマホの写真を表示します。
- Droid Transferで「写真をエクスポート」をクリックします。
- 写真をバックアップしたいPC上のフォルダーを選択します。
- その後に、フォルダーは既存の写真のためにスキャンされ、どのAndroidスマホ写真がフォルダーにすでにバックアップされているのかを表示します。
- 「エクスポート」をクリックして、選択したフォルダーにこれらすべての写真をエクスポートします。
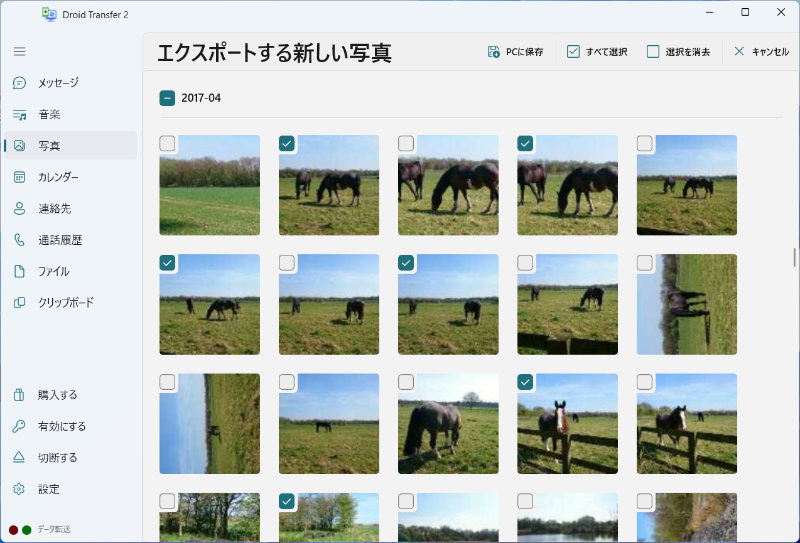
同じように、スマホとPCで音楽ライブラリを比較して、音楽の別のバックアップを取ることもできます。
こちらが、音楽をバックアップする方法です。
- Droid Transferを起動して、Androidデバイスに接続します。
- 「音楽」をクリックして、Android音楽を表示します。
- 「フォルダーを同期」をクリックします。
- 音楽をバックアップしたいPC上のフォルダーを選択します。
- Droid Transferがフォルダーをスキャンして、フォルダーにないAndroidデバイス上の音楽(それと、Androidに保存されていないフォルダーの中の音楽)を知らせます。
- 「PCに曲をコピー」をクリックして、選択したフォルダーにAndroid音楽をバックアップします。
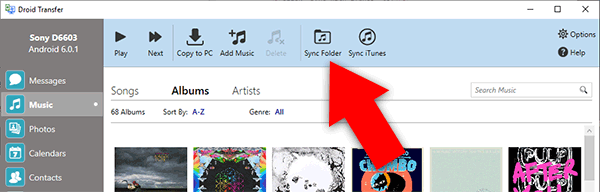
「Advanced Sync Mode」を使うと、このプロセスでコピーされる曲をもっと正確にコントロールすることもできます。
これらの方法を使用すると、すでにバックアップしたファイルを重複せずに、簡単に、写真や音楽を定期的にバックアップすることができます。
追加: Droid Transferで他にできることは?
お分かりの通り、Droid Transferを使って、ご希望のメディアタイプをバックアップ、管理することができます。それには以下のものが含まれます。
こちらをご覧ください: PCにAndroidスマホを簡単にバックアップする方法
方法2:Googleアカウントにバックアップ
スマホですでにGoogleアカウントにログインしているので、Googleを使ってデバイスをバックアップすることは簡単です。
これらのバックアップ設定にアクセスするルートは、お使いのデバイス/アンドロイドバージョンによって若干異なることがあります。ですが、こちらがお探しの基本の方法です。
- スマホ「設定」を起動します。
- 「システム」、その後に「バックアップ」をタップします。
- 「今すぐバックアップ」をタップして、Google Driveにデバイスの新しいバックアップを作成します。
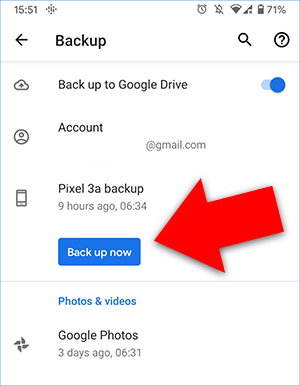
この画面から、バックアップ実行時にバックアップされるデータのほか、いつ最後のバックアップが行われたのかということも管理できます。
Google Driveでバックアップされるもの、バックアップからAndroidスマホを復元する方法については、 Googleガイドをチェックしましょう。
Google DriveはMMSと音楽をバックアップせず、ストレージ制限がある場合があることにご注意ください。この場合には、ご自分のコンピューターに確実に必要なものをすべてバックアップするために、Droid Transferソフトウエアを検討したいかもしれません。
追加:Googleで写真とビデオを自動バックアップ
Googleは、Google Photos同期で、外出先で簡単に写真とビデオをバックアップしておくことができます。
こちらが写真同期をオンにする方法です。
- Androidで「Google Photos」アプリを開きます。
- 画面上にある「メニュー」アイコンをタップします。
- 「設定」、その後に「バックアップ & 同期」を選択します。
- タップして「バックアップ& 動機」を「オン」に切り替えます。
同期は、インターネットに接続している時のみ、行われることにご注意ください。
方法3:スマホメーカーのバックアップサービスを使用
スマホのバックアップをフルに実行する信頼できる別の方法は、メーカーのビルトインサービスを利用することです。Googleでバックアップを作成する場合には、バックアップのファイルを使用することができなくなります。単に、バックアップと復元目的のためのものです。
バックアップしたファイルへのフルアクセスが必要であれば、方法1をチェックしましょう >
繰り返しますが、この方法はお使いのスマホメーカー、使用しているAndroidのバージョン次第です。それでも、そのような機能を見つける手順は同じようなはずです。
Sony Xperiaデバイスでバックアップを取る方法について見ていきましょう。
- スマホで「設定」を開きます。
- 「バックアップ & リセット」をタップします。
- バックアップタイプを選択します。
- 自動バックアップ:「自動バックアップ」をタップしてから、このバックアップを「オン」に切り替えます。
- 手動バックアップ:「さらに…」、その後に「手動バックアップ」、それから「バックアップ」をタップします。
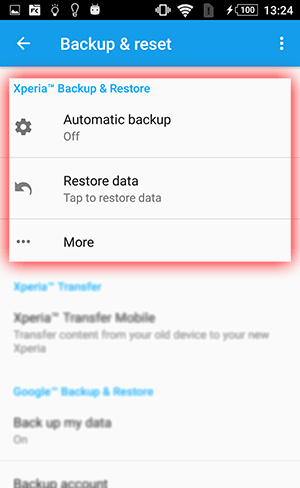
方法4:File Explorerを使って、ファイルを転送(Windowsのみ)
無料で数個のファイルをすばやくバックアップしたい場合には、Windowsから直接行うことができます。
残念ながら、この方法はAndroidからの音楽、写真、ビデオのアクセス・コピーだけで使用できます。メッセージをバックアップする必要がある場合には、Droid Transferの使用をお薦めします。
File Explorerを使って、PCにAndroidコンテンツをコピーする方法は以下の通りです。
- USBケーブルを使って、PCとAndroidを接続します。
- PCでFile Explorerを開きます。
- Androidでポップアップを受け取ったら、「ファイルを転送」といったものを選択します。ポップアップを受け取らず、Androidに File Explorerが表示されない場合には、「Android」をスワイプダウンして、「USBで充電」といったものをタップします。これで、「ファイル転送」選択のオプションが表示されます。
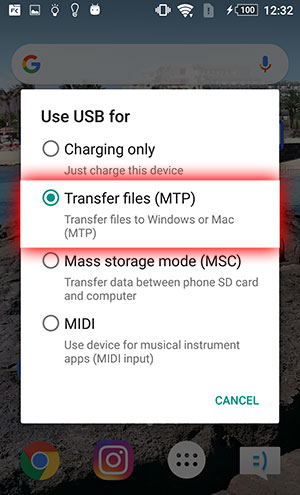
- File Explorerで「Android」を選択します。
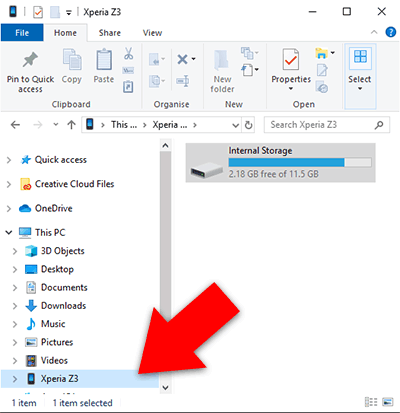
- ここから、PCにAndroidのファイルをコピーアンドペースト、またはドラッグアンドドロップすることができます。
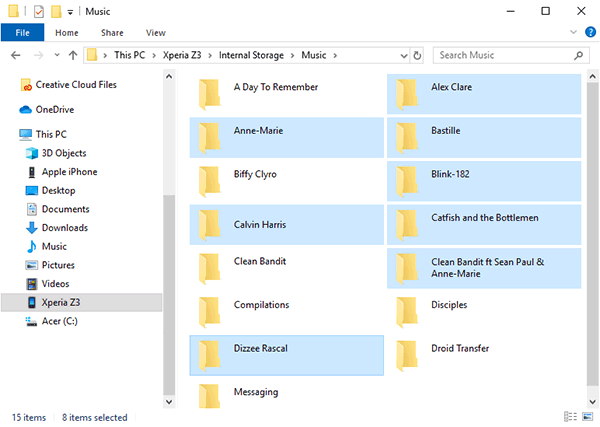
方法5:AndroidからAndroidにアプリを転送
Windows PCではなく、Macをお使いなら、Androidからネイティブでファイルを転送することはできません。
そのため、無料のAndroid File Transfer プログラムをダウンロード、インストール必要があります。
それから、USBケーブルでMacにAndroidを接続し、「Android File Transfer」を実行して、フォルダーからの音楽、写真、ビデオをコピーすることができます。
繰り返しますが、メッセージや連絡先などのデータを転送する必要がある場合には、Droid Transferなどのプログラムが必要です。
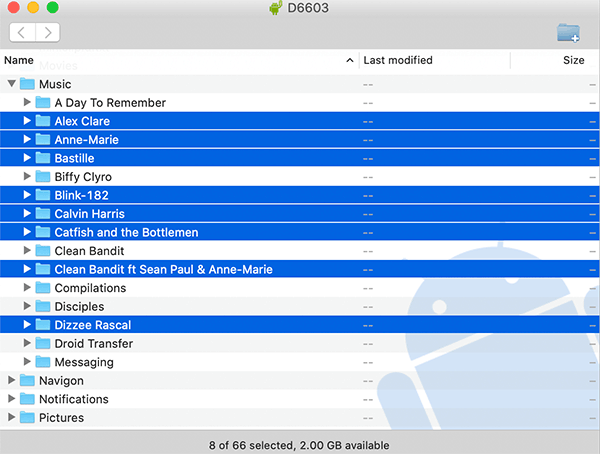
最適な方法は? - 比較表
ここまでにAndroidバックアップ方法ベスト5の実行方法を見てきました。ですが、どれが最適なのでしょう?
必要性は人によって異なるので、この質問に明確な回答はありません。
ですが、各方法のさまざまな機能を比較して、最適なものを選択するお手伝いをすることはできます。実際に、私たちは以下のことをやってみました。
| 機能 | Droid Transfer | メーカー | File Explorer | Android File Transfer | |
|---|---|---|---|---|---|
| 使用・アクセス可能な形式で選択したファイルをバックアップ | ✔ | ✘ | ✘ | ✔ | ✔ |
| バックアップ & 復元 | ✘ | ✔ | ✔ | ✘ | ✘ |
| 接続 | |||||
| Wi-Fi / USBケーブル | Wi-FiまたはUSB | Wi-Fi | Wi-Fi | USB | USB |
| バックアップできるもの | |||||
| 音楽 | ✔ | ✘ | 異なる1 | ✔ | ✔ |
| 写真 | ✔ | ✔2 | 異なる1 | ✔ | ✔ |
| ビデオ | ✔ | ✔2 | 異なる1 | ✔ | ✔ |
| SMS メッセージ | ✔ | ✔ | 異なる1 | ✘ | ✘ |
| MMS メッセージ | ✔ | ✘ | 異なる1 | ✘ | ✘ |
| 連絡先 | ✔ | ✔ | 異なる1 | ✘ | ✘ |
| カレンダー | ✔ | ✔ | 異なる1 | ✘ | ✘ |
| 通話履歴 | ✔ | ✔ | 異なる1 | ✘ | ✘ |
| デバイスとアプリ設定3 | ✘ | ✔ | 異なる1 | ✘ | ✘ |
| 追加 | |||||
| メッセージのエクスポート、印刷 | ✔ | ✘ | ✘ | ✘ | ✘ |
| PCやiTunesと音楽を同期 | ✔ | ✘ | ✘ | ✘ | ✘ |
1 指定メーカーのバックアップソリューション次第
2 Google Photosで提供される能力
3 アプリに保存される設定は、各アプリ次第
結論
はい、この通りです!Androidスマホをバックアップするトップ5の方法でした。
これで、自分の必要性に最適な方法を選択するために、皆さんが十分な情報を得られていたらいいなと思っています。
私たちは、Droid Transferを使って、すべてのファイルを確実にバックアップし、バックアップしていることを最適にコントロールすることをお薦めします。Googleはすばらしい自動/定期的なバックアップです。もしくは、写真や曲を少しだけすばやく転送したい場合には、File Explorerを使いましょう!
 発行元 :
発行元 :Wide Angle Software