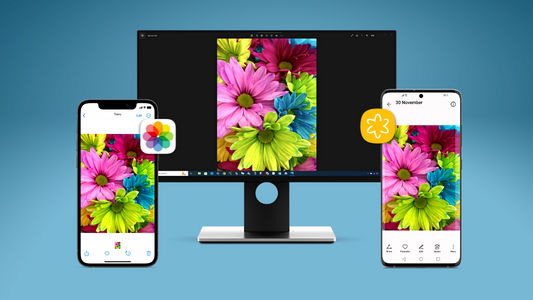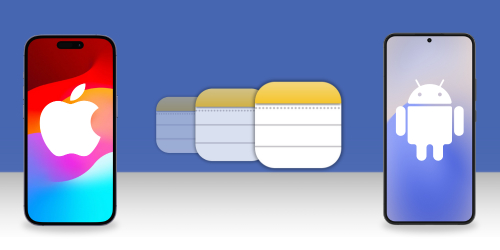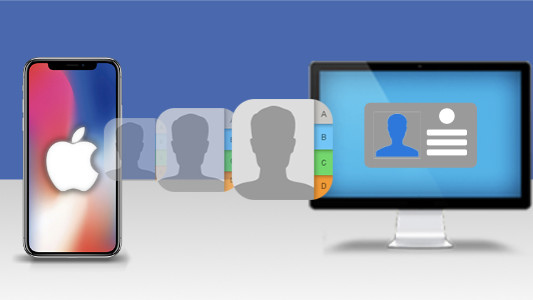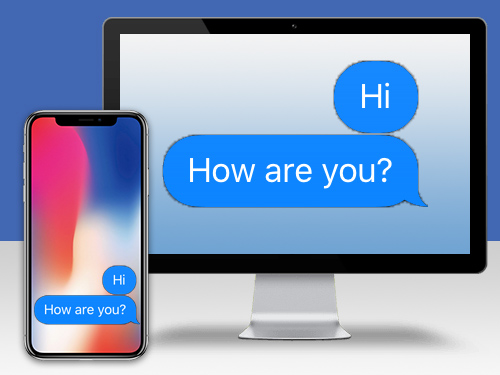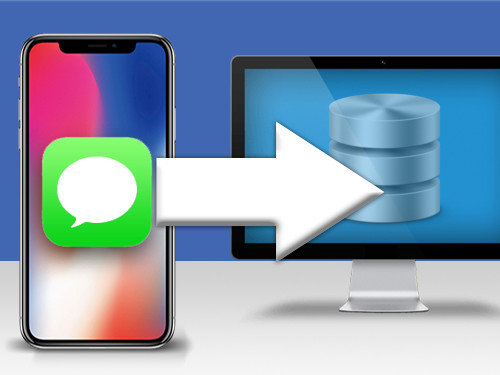最終更新日: | 作成者: Wide Angle Software 開発チーム
iPhoneメモをPCやMacに転送する方法は?
iPhone Notesアプリは、notepad不要で、重要な情報をすばやくメモするすばらしい方法です。メモがたくさんあるなら、分類することが難しいことがあり、iPhoneで場所を取るでしょう。このような場合、メモをiPhoneからコンピューターに転送するとメリットがある場合があります。
もしくはスマホを切り替えて、代わりにiPhoneからAndroidにメモを転送する方法を知る必要があるかも知れません。
この記事では、iPhoneからコンピューターにメモを転送する3つの簡単な方法を通じて、進めて行きます。
直接アクセス:
1. TouchCopyを使って、Notesを移動
第一に、私たちの最も強固な方法。TouchCopyツールを使うと、iPhoneからPCやMacにどんなデータでも早く、簡単に転送することができます。iTunesの同期やiCloudにアクセスしなくても、転送したいデータを完全にコントロールすることができます。
iCloudなしで、iPhoneからコンピューターにメモを転送する方法- TouchCopyを使って、PCやMacにメモを転送する方法を見ていきましょう。
- TouchCopyを開いて、iPhoneを接続します。
- Notesをクリックします。
- メモを選択します。
- 「メモをコピー」Windows)または「Macにコピー」(Mac)をクリックします。
- 保存場所を選択して、「コピー」をクリックします。
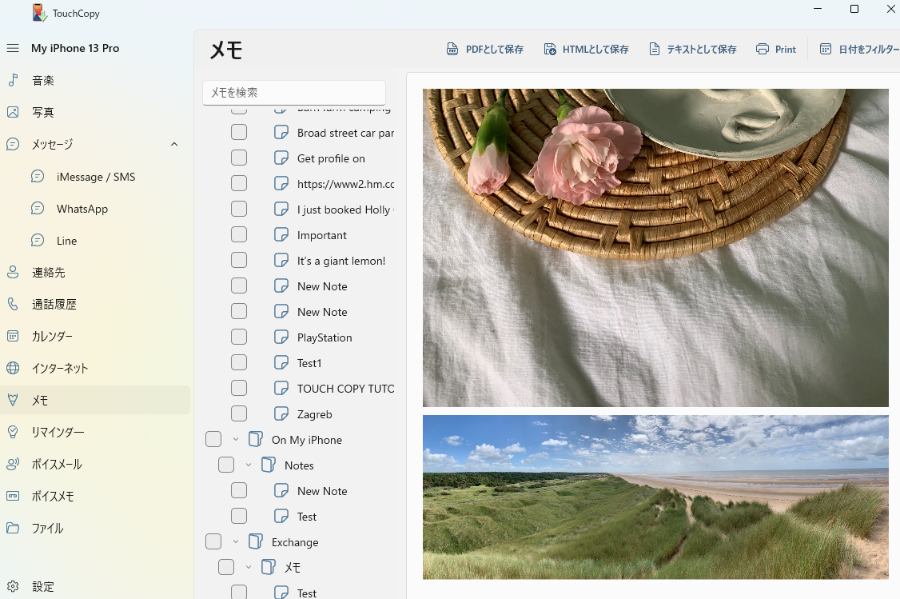
TouchCopyは、iPhoneに保存しているどのデータにもアクセスでき、メモも例外ではありません。TouchCopyがメモにアクセスしたら、メモを検索して、コピーや印刷ができます。
HTML、PDF、プレーンテキストとして、iPhoneメモをコンピューターにコピーすることができます。
メール / メッセージを使ってメモを共有
次は、メモを数件だけ転送したいユーザー向けの早い、ちょっとした方法です。メールやメッセージを介してiPhoneメモを共有できますが、1度にひとつのメモしか送信できません。
このように、ひとつのメモをひとつの連絡先(自分のメールアドレスにでも)に送信できるので、別のコンピューターやデバイスからアクセスすることができます。やり方を見てみましょう。
- iPhoneのNotesアプリを開きます。
- 送信したいメモを開きます。
- 右上角の「共有」アイコンをタップします。
- メッセージ送信に使用したいチャネルを選択します。
- 送信します!
下記でお分かりの通り、Airdrop、Message、Mail、Messenger、WhatsAppなどのチャネルを介してメモを送信することができます!
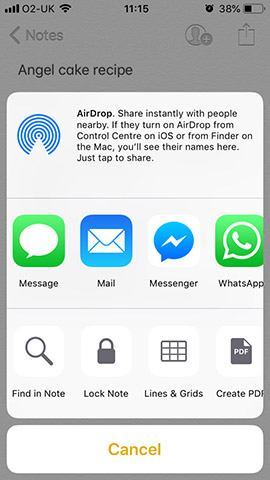
3. iPhoneからiCloudにメモをエクスポート
メモをiCloudにエクスポートすることは簡単で、Apple IDを使うどのデバイスでもメモにアクセスできるという意味です。メモはiCloudに保存され、新しいメモを作成する時でも、それもiCloudに自動的に保存されます。ですが、iCloudの無料スペースは5GBしかないことを覚えておきましょう。iCloudに写真やビデオも保存する場合には、すぐにいっぱいになることがあります。iCloudのスペースがもっと必要なら、毎月支払うことができます。
iPhoneメモにiCloudストレージを有効にする方法:
- iPhoneで、設定 > [あなたのお名前] > iCloud…を開きます。
- Notesを「オン」に切り替えます。
- メモがiCloudにアップロードします。
- 別のデバイスで iCloudにサインイン してメモにアクセスします。
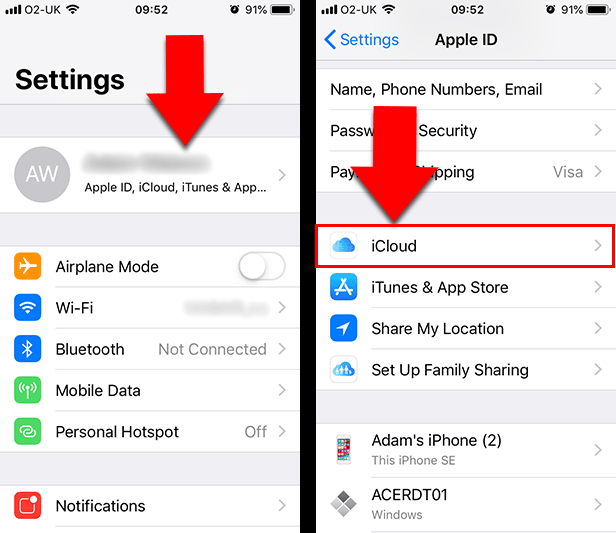
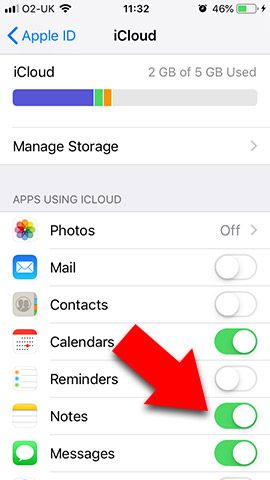
 発行元 :
発行元 :Wide Angle Software