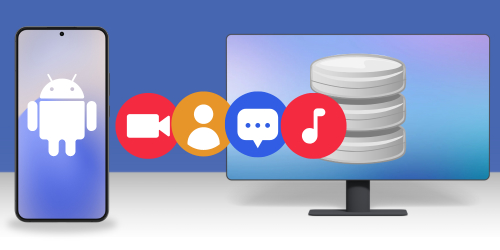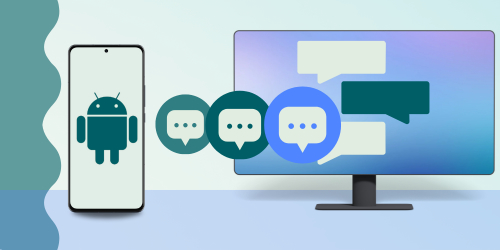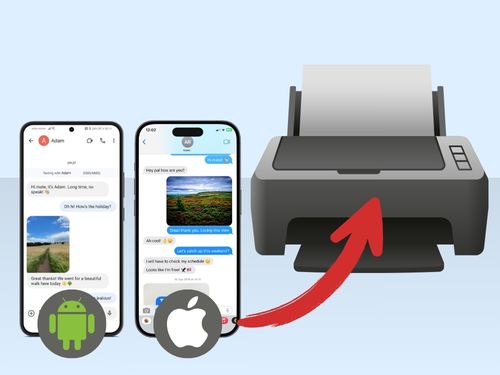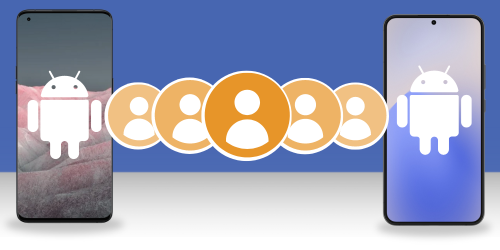はじめに
AndroidスマホからiPhoneへのメッセージ、連絡先、写真などのデータの転送は難しいことがあります。iPhoneに切り替える時にただ最初からやり直そうとするだけでも難しいかも知れません。
骨の折れる仕事かも知れませんが、正しい知識と役立つアプリがあれば、簡単にAndroidからiPhoneにデータを転送することができます。
レビューした4つの転送アプリへのクイックジャンプ:
AndroidからiPhoneへの転送アプリ - 求められる機能
それでは、転送アプリで何を探すべきでしょうか?これが、AndroidからiPhoneへのデータ転送に使用すべきアプリを評価する際に考慮すべき最大の側面です。
- 転送されるメディアタイプ - デバイスから別のデバイスにすべてのデータを転送したい、または少数の写真や連絡先だけを転送したいかも知れません。選択するアプリが、確実に必要とするすべての情報タイプをカバーできるようにしましょう。
- 接続タイプ - データ転送実行のために使用される方法。ローカルのUSBケーブル接続を提供するアプリもあれば、Wi-FiやBluetoothを選ぶものもあります。
- プライバシー & 許可 - アプリが提供する機能に応じて、お使いのスマホから多数の情報に対して許可を与えなければならない場合があります。転送したいデータタイプの許可だけを必要とするアプリもあります。
- 直接転送 - AndroidからiPhoneに直接データを転送できるアプリ、コンピューターを介して直接転送できるアプリ、デバイスからコンピューターに転送するアプリがあります。
- カスタマーサポート - 専門家はどんな質問や問題にもすぐに対処できますか?
- 費用 - 普通は支払った分だけ受け取ります。費用とは、普通は機能、インターフェース、使いやすさの開発に通じる作業を示します。あなたにとってどの機能が一番重要なのかを決めて、利用できる予算と比較しましょう。
トップのAndroidからiPhoneへの転送アプリの機能比較
| 機能 | Move to iOS | Contact Transfer | Droid Transfer | Android File Transfer |
|---|---|---|---|---|
| 転送されるメディアタイプ |
連絡先、 メッセージ、 写真、ビデオ、 ウェブブックマーク、 メールアカウント、 カレンダー |
連絡先 |
連絡先、 メッセージ、 写真、ビデオ、 カレンダー、 音楽、 通話履歴、 ファイル* |
写真、ビデオ、 音楽、 ファイル* |
| 接続タイプ | Wi-Fi | Wi-Fi、 USB | Wi-Fi、 USB | USB |
| プライバシー & 許可 | 必要なアクセスのみ | 必要なアクセスのみ | 必要なアクセスのみ | 必要なアクセスのみ |
| 直接転送 | 直接 | PCを介して直接 | Androidから PC | AndroidからMac |
| 一般 | ||||
| カスタマーサポート | ✔ | ✔ | ✔ | ✘ |
| 費用 | 無料 | 12.00ポンド / 1度限りの支払い | 19.00ポンド / 1度限りの支払い | 無料 |
*このアプリで転送されるファイルは、iPhoneに直接ではなく、PCやMacに転送されます。
オプション1: Move to iOS
このアプリはApple独自のソリューションで、Androidプラットフォームから同社独自のiOSプラットフォームに切り替えます。
その目的に非常によく適した無料アプリですが、大きな欠点があります。このソリューションは、新しいiPhone設定中に実行されなければいけないことです。
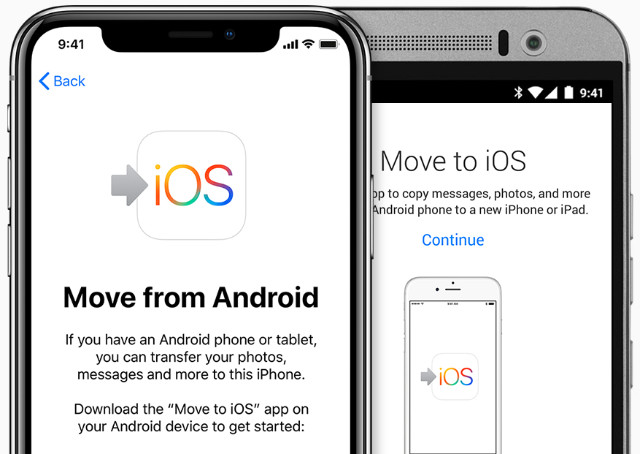
すでに新しいiPhoneを設定していて、リセットすることでデータを失いたくない場合には、この記事の他の方法の方が合うでしょう。
つまり、新しいiPhoneの設定準備ができていて、お使いのAndroidからのデータを使用したい場合には、こちらが「Move to iOS」の使用方法です。
- お使いのAndroidデバイスに「Move to iOS」アプリをダウンロードします。
- 両方のデバイスを電源、そして同じWi-Fiネットワークに接続します。
- 新しいiPhoneの電源を入れ、セットアップウィザードを開始します。
- 「アプリ & データ」にたどり着くまで、設定の各手順を完了させます。ここで、「Androidからデータを移動」オプションをタップします。
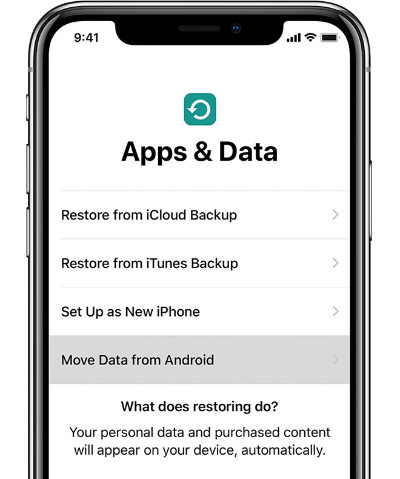
- Androidデバイスで「Move to iOS」を起動し、タップして続けます。「コードを見つける」画面で、「次へ」をタップします。
- iPhoneで、「Androidから移動」画面上で「続ける」をタップして、コードを待ちます。
- Androidデバイスでコードを入力し、iPhoneとAndroid間を接続します。
- Androidで、iPhoneに転送したいデータを選択し、「次へ」を押します。
- 転送が完了したら、続けて、iPhoneで設定を終えることができます!
まとめ (Move to iOS):
✔ Wi-Fi転送 ✔ デバイスからデバイスに – PC不要 ✔ 早い & 効率的 ✔ 無料 ✔ iPhoneの初期設定中のみ利用可能
オプション2: Contact Transfer
目標が、AndroidからiPhoneへの連絡先転送の場合、「Contact Transfer」に勝るものを見つけることは難しいでしょう。
このアプリはWindows PC向けで、iPhoneとAndroidに接続可能で、すばやく連絡先を転送することができます。
「Move to iOS」とは異なり、データ損失の危険なく、iPhone設定後でも「Contact Transfer」を使用することができます!
「Contact Transfer」を使って、Android連絡先を転送する方法は以下の通りです。
- お使いのPCで Contact Transferソフトウエア、Google Play Storeから「Contact Transfer」Android版アプリをを取得します。
- コンピューターで「Contact Transfer」を起動し、ソースと目的先デバイスとしてそれぞれAndroidとiPhoneを選択します。「続ける」をクリックします。
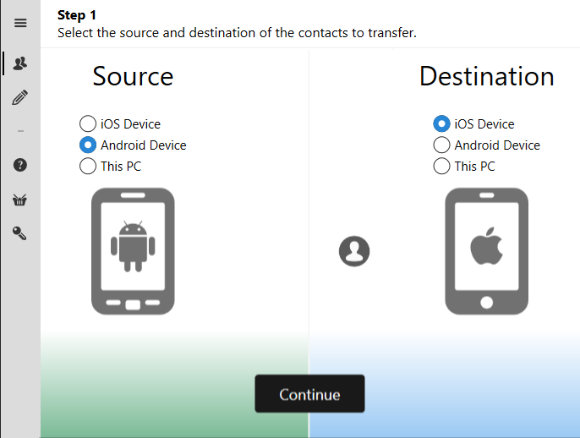
- デバイスに接続:
- Android:お使いのAndroidで「 Contact Transfer」アプリを起動し、「Contact Transfer QRコードをスキャン」をタップします。その後に、デバイスのカメラを使って、コンピューターの「Contact Transfer」で表示されたQRコードをスキャンします。
- iPhone:iPhoneのUSBケーブルを使って、PCに接続します。
- その後に「続ける」をクリックします。
- 転送したい連絡先を選択します。またはすべてのチェックボックスにチェックを入れて、リストからすべての連絡先を選択します。
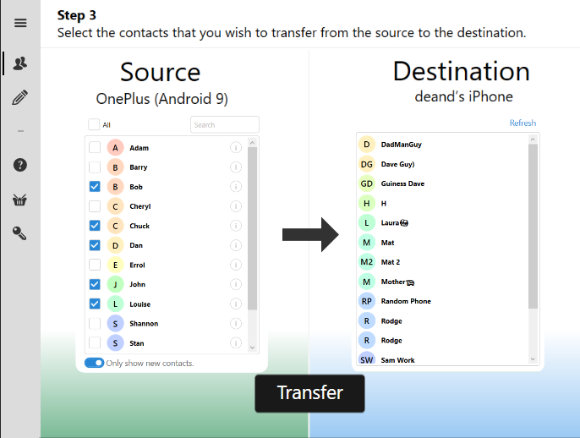
- 「転送する」をクリックします!
ボーナスとして、「Contact Transfer」は追加機能を提供して、Android、iPhone、PCの連絡先を効率よく管理できるようにします。デバイスに簡単に連絡先を追加できるほか、アプリ内から直接デバイスで連絡先を編集・削除することができます!
まとめ (Contact Transfer):
✔ Wi-Fi、USB接続 ✔ Windows PCで利用できるソフトウエア ✔ デバイスからデバイスに簡単に転送 ✔ 無料デモの利用可能 ✔ 追加機能が付いた多機能なアプリ ✔ iPhone設定後に使える
オプション3: Droid Transfer
次は、本当に強烈なパンチがあるツール。「Droid Transfer」はAndroidデバイスからPCにファイルを転送するために山ほど特徴的な機能を提供します。
このツールを使うと、すべての類のデータ(メッセージ、連絡先、写真、カレンダーなど)を転送することができます。「Move to iOS」アプリでは利用できないファイル、音楽、通話履歴の転送も可能です。
「Droid Transfer」はiPhoneに直接ではなく、AndroidデバイスからPCにデータをコピーするということにご注意ください。 その後、そのデータをPCからiPhoneに転送する手順をさらに実行する必要があります。「Droid Transfer」を使ってAndroidから PCに写真を転送するほか、AndroidからPCに連絡先をコピーする方法を表示するこれらのガイドをご覧ください。
「Droid Transfer」の機能のひとつの例として、ここではAndroidからiPhoneに音楽を転送する方法をご紹介します。
- PCでDroid Transferをダウンロード、AndroidでTransfer Companionアプリをダウンロードします。
- Wi-FiまたはUSBを使って、「Droid Transfer」とAndroidを接続します。
- 左にある機能リストから「音楽」セクションをクリックします。
- 「iTunesを同期します」ボタンをクリックします。
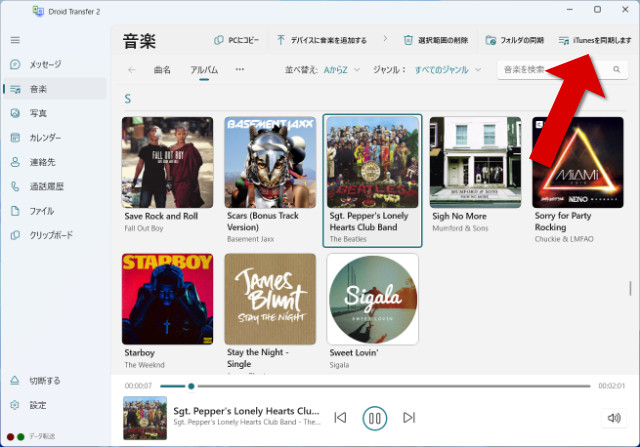
- 「iTunesへのトラックを同期します」を選択して、AndroidからPC上のiTunesライブラリにすべてのリストされた曲をコピーします。
- 転送が完了したら、「Droid Transfer」を閉じて、安全にAndroidを切断します。
- USBケーブルを使ってPCにiPhoneを接続し、iTunesを起動します
- お使いのiPhoneを選択し、音楽ヘッダーを開きます。ここで同期設定を設定して、iTunesからiPhoneに同期したい曲を選択できます。
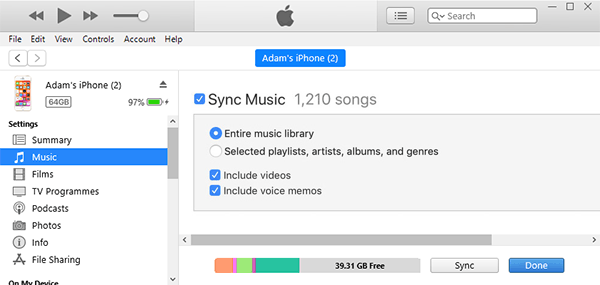
まとめ (Droid Transfer):
✔ 機能豊富で、万能 ✔ Windows PC向けソフトウエア ✔ Wi-Fi、USB接続 ✔ AndroidからPCに転送 ✔ 無料デモの利用可能 ✔ すばらしくお得な価格
オプション4: Android File Transfer
このガイドで最後に選択したアプリは、他のアプリとは少し違います。「Android File Transfer 」はMac版だけで、このアプリを使うと、AndroidをMacに接続でき(デフォルトではできません)、閲覧して、AndroidからMac自体にファイルを転送することができるようになります。
「Android File Transfer」を使って、AndroidからiPhoneに直接ファイルを転送することはできません。ですが、お使いのMacでお望みのファイルを利用できることは、重要なファイルの安全なバックアップを保有するのにすばらしい方法で、iCloudからiPhoneに簡単に転送することにあと一歩に迫っています。
「Android File Transfer」を使って、AndroidからMacにファイルをコピーする方法は以下の通りです。
- お使いのMacに「Android File Transfer」をダウンロード、インストールします。
- USBケーブルを使って、AndroidデバイスをMacに接続します。
- Androidが、接続に使いたいものを尋ねたら、「File Transfer」を選択します(このオプションは、デバイスによって若干異なる言い回しの場合があります)。
- 「 Android File Transfer」を開いて、Androidのファイルを検索します。
- 転送したいファイルを選択してから、Mac上のフォルダーにドラッグアンドドロップするだけです(下のスクリーンショットでは、「 Android File Transfer」を使って、Androidデバイスからの音楽選択を表示しています)。
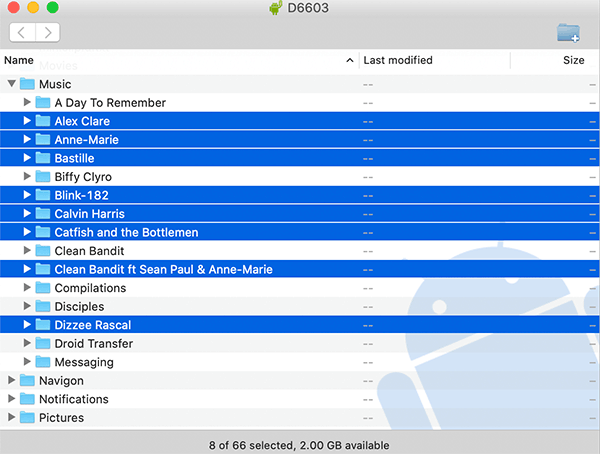
- これで、Androidを切断して、iPhoneに接続することができます。
Androidから転送されたデータによって、iPhone上で情報を転送するためにさまざまなタスクを実行する必要がある場合があります。例えば、上記のスクリーンショットのように音楽を転送したら、MacからMac上のiTunes/Musicライブラリにコピーした曲をドラッグできます。最後に、MacとiPhoneを同期してから、音楽を転送します。
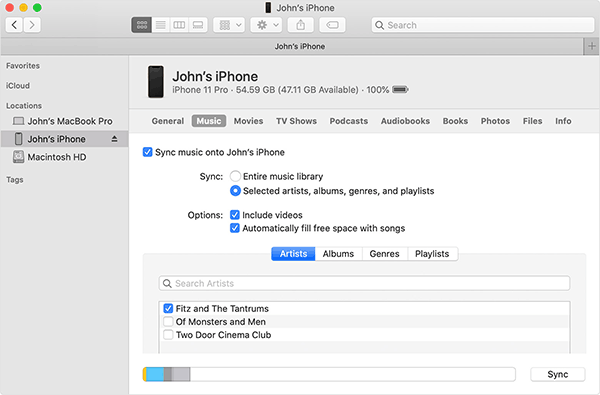
まとめ (Android File Transfer):
✔ Macのみ ✔ AndroidからMacに転送 ✔ ドラッグアンドドロップ転送 ✔ 無料
Android File Transfer for Macをダウンロードする
GoogleはMac用のAndroid File Transferアプリの配布を終了しました。アプリはMacUpdateからダウンロードできます。
結論
お分かりの通り、AndroidからiPhoneへの転送アプリは、皆さんの特定のニーズにかなり依存しています。この記事では、このタスク向けに市場にあるベストアプリを4つ見てみました。私たちは、皆さんのリサーチを手助けするためにこの4つのプログラムを選びました。皆さんはこれでアプリ比較に必要なすべての情報を得ることができ、どのアプリが「自分」にとって最高なのかを情報に基づいて決定できるでしょう。
 発行元 :
発行元 :Wide Angle Software